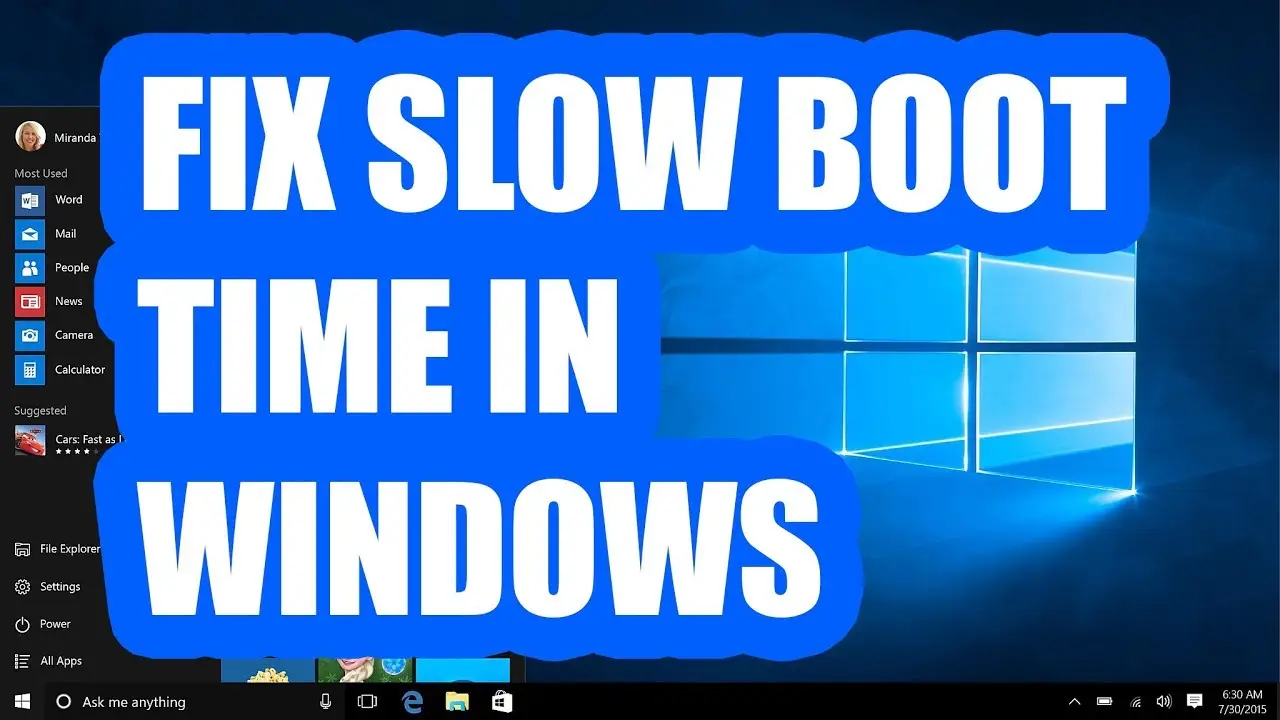Are you tired of waiting for your Windows 10/11 computer to boot up? Slow boot times can be frustrating, especially when you’re in a hurry to get started with your work or want to quickly access your files. Fortunately, there are several steps you can take to address this issue and improve the boot time of your Windows operating system. In this article, we will guide you through effective methods to fix slow boot times in Windows 10/11, helping you get your computer up and running faster.
- 1. Disable Startup Programs
- 2. Manage Background Processes
- 3. Update Device Drivers
- 4. Check for Malware and Viruses
- 5. Optimize Disk Space
- 6. Clean up the Registry
- 7. Use Fast Startup
- 8. Defragment Your Hard Drive
- 9. Disable Unnecessary Services
- 10. Adjust Power Settings
- 11. Upgrade Your Hardware
- 12. Check for Operating System Updates
- 13. Consider a Clean Installation of Windows
When your Windows 10/11 computer takes a long time to boot, it can be due to various factors. Over time, as you install new programs, add files, and perform system updates, your computer’s startup process can become slower. However, with a few simple tweaks and optimizations, you can significantly reduce the boot time and improve the overall performance of your Windows system.
1. Disable Startup Programs
One common reason for slow boot times is the number of programs that automatically start when you turn on your computer. Many applications configure themselves to run at startup. Which can consume valuable system resources and slow down the boot process. To disable unnecessary startup programs, follow these steps:
- Press
Ctrl + Shift + Escto open the Task Manager. - Go to the “Startup” tab.
- Right-click on the programs you don’t need to launch at startup and select “Disable.”
By disabling unnecessary startup programs, you can streamline the boot process and reduce the time it takes for your computer to start up.
2. Manage Background Processes
In addition to startup programs, background processes running on your computer can also impact boot times. These processes consume system resources and may cause delays during the startup phase. To manage background processes, follow these steps:
- Press
Ctrl + Shift + Escto open the Task Manager. - Go to the “Processes” tab.
- Identify resource-intensive processes and right-click on them.
- Select “End Task” to terminate those processes.
Terminating unnecessary background processes can free up system resources and speed up the boot time of your Windows 10/11 computer.
3. Update Device Drivers
Outdated or incompatible device drivers can also contribute to slow boot times. It is essential to keep your drivers up to date to ensure optimal performance. You can update your device drivers using the following steps:
- Press
Win + Xand select “Device Manager.” - Expand the categories and locate the devices with a yellow exclamation mark.
- Right-click on the device and select “Update driver.”
Updating your device drivers will not only improve boot times but also enhance the overall stability and functionality of your computer.
4. Check for Malware and Viruses
Malware and viruses can significantly affect the performance of your Windows operating system, including its boot time. Conducting regular scans for malware and viruses can help identify and eliminate any malicious software that may be causing slowdowns. Use a reliable antivirus program to scan your computer and remove any threats.
5. Optimize Disk Space
Insufficient disk space can contribute to slow boot times. If your computer’s hard drive is running low on free space. It may struggle to load essential system files during startup. To optimize disk space, follow these steps:
- Press
Win + Eto open File Explorer. - Right-click on the drive where your operating system is installed and select “Properties.”
- Click on “Disk Cleanup” to remove unnecessary files and free up disk space.
By freeing up disk space, you can improve the boot time of your Windows 10/11 computer.
6. Clean up the Registry
Over time, the Windows Registry can become cluttered with obsolete and invalid entries. Which can impact the boot time. Cleaning up the registry can help improve the performance of your operating system. However, it’s important to exercise caution when modifying the registry as incorrect changes can cause system instability. To clean up the registry, follow these steps:
- Press
Win + Rto open the Run dialog box. - Type “regedit” and press Enter to open the Registry Editor.
- Back up your registry before making any changes.
- Identify and remove unnecessary registry entries or consider using a trusted registry cleaner tool.
Cleaning up the registry can help optimize your Windows system and reduce boot times.
7. Use Fast Startup
Windows 10/11 includes a feature called Fast Startup. Which allows the system to hibernate instead of fully shutting down. When you turn on your computer, it resumes from the hibernation state, resulting in faster boot times. To enable Fast Startup, follow these steps:
- Press
Win + Xand select “Power Options.“ - Click on “Choose what the power buttons do.”
- Click on “Change settings that are currently unavailable.”
- Under “Shutdown settings,” check the box next to “Turn on fast startup.”
Enabling Fast Startup can significantly reduce the boot time of your Windows 10/11 computer.
8. Defragment Your Hard Drive
Fragmentation occurs when files on your hard drive are scattered in different locations, making it slower for the operating system to access them. By defragmenting your hard drive. You can reorganize the files and improve disk performance, including boot times. Follow these steps to defragment your hard drive:
- Press
Win + Eto open File Explorer. - Right-click on the drive where your operating system is installed and select “Properties.”
- Go to the “Tools” tab and click on “Optimize.”
- Select the drive you want to optimize and click on “Optimize” again.
Defragmenting your hard drive can enhance the efficiency of your Windows system and reduce boot times.
9. Disable Unnecessary Services
Windows 10/11 includes various background services that run automatically. Disabling unnecessary services can help reduce the system’s workload during startup, resulting in faster boot times. To disable unnecessary services, follow these steps:
- Press
Win + Rto open the Run dialog box. - Type “services.msc” and press Enter to open the Services window.
- Identify services that you don’t need and right-click on them.
- Select “Properties” and set the startup type to “Disabled.”
By disabling unnecessary services, you can optimize your Windows system and improve boot times.
10. Adjust Power Settings
Windows power settings can affect the boot time of your computer. Adjusting the power settings to prioritize performance over power savings can help reduce boot times. To adjust power settings, follow these steps:
- Press
Win + Xand select “Power Options.” - Select the power plan you are currently using or click on “Create a power plan” to customize one.
- Click on “Change plan settings.”
- Adjust the settings to prioritize performance.
Optimizing power settings can contribute to faster boot times on your Windows 10/11 computer.
11. Upgrade Your Hardware
If you’ve tried the previous steps and are still experiencing slow boot times. It may be time to consider upgrading your hardware. Upgrading components such as the hard drive to a solid-state drive (SSD) can significantly improve boot times and overall system performance.
12. Check for Operating System Updates
Regularly updating your operating system is crucial for security and performance improvements. Microsoft frequently releases updates for Windows 10/11, including optimizations that can enhance boot times. To check for operating system updates, follow these steps:
- Press
Win + Ito open the Settings app. - Go to “Update & Security.”
- Click on “Check for updates.”
Install any available updates to ensure your Windows system is up to date and running efficiently.
13. Consider a Clean Installation of Windows
If all else fails, performing a clean installation of Windows can be an effective solution for addressing slow boot times. However, keep in mind that this process will erase all data on your computer. So it’s essential to back up your files before proceeding. Follow the instructions provided by Microsoft to perform a clean installation of Windows.
Conclusion
Slow boot times in Windows 10/11 can be frustrating, but there are various steps you can take to address this issue. By following the methods outlined in this article, you can optimize your computer’s startup process and reduce the time it takes for your Windows operating system to boot up. Remember to regularly maintain your system, keep drivers updated, and consider hardware upgrades when necessary. By implementing these solutions, you’ll enjoy faster boot times and a smoother computing experience.
FAQs
Q1: Why is my Windows 10/11 boot time so slow?
A1: Slow boot times can be caused by various factors, including too many startup programs, background processes, outdated drivers, malware, insufficient disk space, fragmented hard drive, unnecessary services, and power settings.
Q2: How can I disable startup programs in Windows 10/11?
A2: To disable startup programs, open the Task Manager, go to the “Startup” tab, and right-click on the programs you want to disable. Select “Disable” to prevent them from launching at startup.
Q3: Should I defragment my hard drive to improve boot times?
A3: Yes, defragmenting your hard drive can help improve boot times by reorganizing files and optimizing disk performance. Use the built-in Windows defragmentation tool or a third-party defragmentation software.
Q4: Will upgrading my hardware improve boot times?
A4: Yes, upgrading hardware components like the hard drive to an SSD can significantly improve boot times and overall system performance.
Q5: What should I do if the above methods don’t fix my slow boot times?
A5: If the methods mentioned in this article don’t resolve the issue, consider performing a clean installation of Windows as a last resort. Ensure you back up your data before proceeding.