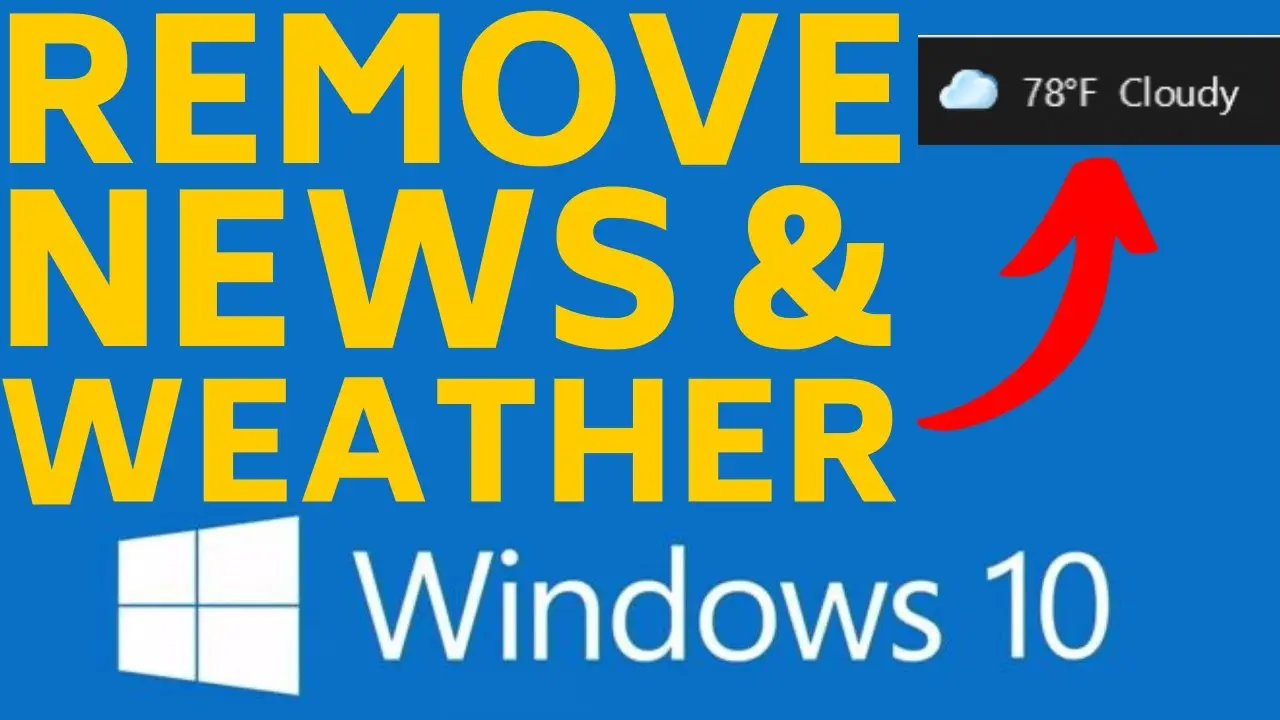Are you experiencing screen flickering issues on your Windows computer? Screen flickering can be a frustrating problem that affects your productivity and overall user experience. Fortunately, there are several solutions you can try to resolve this issue. In this article, we will discuss various methods to fix screen flickering in Windows.
Table of Contents
- Introduction
- Check for Display Driver Updates
- Adjust Screen Refresh Rate
- Disable Problematic Applications
- Change Display Settings
- Run Hardware and Device Troubleshooters
- Update Windows
- Disable Windows Desktop Manager
- Check for Malware
- Uninstall Recently Installed Software
- Perform a Clean Boot
- Use a Different Power Adapter
- Update BIOS
- Reset Your PC
- Conclusion
1. Introduction
Screen flickering can occur due to various reasons, including incompatible display drivers, software conflicts, or hardware issues. It can be an annoying problem that affects your work, gaming, or entertainment activities. However, with the right troubleshooting steps, you can often resolve the issue and enjoy a flicker-free screen.
2. Check for Display Driver Updates
Outdated or faulty display drivers are a common cause of screen flickering. To fix this issue, you should check for updated drivers and install them if available. Follow these steps:
- Press Windows + X on your keyboard and select Device Manager from the menu.
- Expand the Display adapters category.
- Right-click on your display adapter and select Update driver.
- Choose the option to Search automatically for updated driver software.
- Windows will search for the latest drivers and install them if found.
3. Adjust Screen Refresh Rate
Incorrect screen refresh rate settings can also lead to screen flickering. Follow these steps to adjust the refresh rate:
- Right-click on the desktop and select Display settings.
- Scroll down and click on Advanced display settings.
- Under the Display information section, click on Display adapter properties for Display X (X represents your display number).
- Go to the Monitor tab and select a different refresh rate from the Screen refresh rate dropdown.
- Click Apply and then OK to save the changes.
4. Disable Problematic Applications
Certain applications or processes running in the background can cause screen flickering. To identify and disable these applications, follow these steps:
- Press Ctrl + Shift + Esc to open the Task Manager.
- In the Processes tab, look for any applications that are consuming high CPU or memory.
- Right-click on the problematic application and select End Task.
- Monitor your screen to see if the flickering issue persists.
5. Change Display Settings
Incorrect display settings, such as resolution or color depth, can contribute to screen flickering. To change these settings, follow these steps:
- Right-click on the desktop and select Display settings.
- Adjust the Resolution slider to a different setting and check if the flickering stops.
- If the issue persists, click on Advanced display settings and modify the Color dropdown option.
- Test different settings until you find one that eliminates the screen flickering.
6. Run Hardware and Device Troubleshooters
Windows includes built-in troubleshooters that can automatically detect and fix common hardware and device-related issues. To run these troubleshooters, follow these steps:
- Press Windows + I to open the Settings app.
- Click on Update & Security and go to the Troubleshoot section.
- Under the Find and fix other problems category, click on Hardware and Devices.
- Click Run the troubleshooter and follow the on-screen instructions.
7. Update Windows
Keeping your Windows operating system up to date is essential for optimal performance and bug fixes. To check for and install Windows updates, follow these steps:
- Press Windows + I to open the Settings app.
- Click on Update & Security and go to the Windows Update section.
- Click on Check for updates and let Windows download and install any available updates.
- Restart your computer after the updates are installed.
8. Disable Windows Desktop Manager
Disabling the Windows Desktop Manager can sometimes resolve screen flickering issues. Here’s how to do it:
- Press Windows + R to open the Run dialog box.
- Type services.msc and press Enter.
- Locate Desktop Window Manager Session Manager in the list of services.
- Right-click on it and select Properties.
- Set the Startup type to Disabled and click Apply.
- Restart your computer.
9. Check for Malware
Malware infections can cause various problems, including screen flickering. It’s important to regularly scan your computer for malware and remove any detected threats. Use a reliable antivirus software and perform a full system scan.
10. Uninstall Recently Installed Software
If the screen flickering started after installing new software, it might be incompatible or causing conflicts. Try uninstalling the recently installed software and check if the issue is resolved. Follow these steps:
- Press Windows + I to open the Settings app.
- Click on Apps and go to the Apps & features section.
- Scroll through the list of installed applications and select the recently installed software.
- Click on Uninstall and follow the prompts to remove it from your system.
11. Perform a Clean Boot
Performing a clean boot helps identify if any third-party applications or services are causing the screen flickering issue. Here’s how to do it:
- Press Windows + R to open the Run dialog box.
- Type msconfig and press Enter.
- In the System Configuration window, go to the Services tab.
- Check the box that says Hide all Microsoft services.
- Click on Disable all and then go to the Startup tab.
- Click on Open Task Manager and disable all the startup items.
- Close the Task Manager and click OK in the System Configuration window.
- Restart your computer and check if the screen flickering persists.
12. Use a Different Power Adapter
Sometimes, an incompatible or faulty power adapter can cause screen flickering. Try using a different power adapter to see if it resolves the issue. Make sure the power adapter is compatible with your device.
13. Update BIOS
Updating your computer’s BIOS (Basic Input/Output System) can address various hardware-related issues, including screen flickering. Visit your computer manufacturer’s website and download the latest BIOS update for your specific model. Follow the instructions provided by the manufacturer to update the BIOS.
14. Reset Your PC
If none of the previous methods have resolved the screen flickering issue, you can try resetting your PC. Keep in mind that this will remove all your personal files and installed applications, so make sure to back up your important data before proceeding. To reset your PC, follow these steps:
- Press Windows + I to open the Settings app.
- Click on Update & Security and go to the Recovery section.
- Under Reset this PC, click on Get started.
- Choose either the Keep my files or Remove everything option.
- Follow the on-screen instructions to complete the reset process.
15. Conclusion
Screen flickering in Windows can be a frustrating issue, but by following the troubleshooting methods discussed in this article, you can often resolve the problem. Remember to update your display drivers, adjust screen refresh rates, disable problematic applications, and perform necessary system updates. If the issue persists, you may need to seek professional assistance.
FAQs
1. Why is my Windows screen flickering? Screen flickering in Windows can occur due to outdated display drivers, incompatible software, incorrect display settings, or hardware issues.
2. How do I update my display drivers in Windows? You can update your display drivers by opening the Device Manager, expanding the Display adapters category, right-clicking on your display adapter, and selecting Update driver.
3. Can malware cause screen flickering? Yes, malware infections can cause various problems, including screen flickering. It’s important to regularly scan your computer for malware and remove any detected threats.
4. What should I do if the screen flickering persists after trying all the methods? If the screen flickering issue persists, you may need to seek professional assistance or contact the customer support of your computer manufacturer.
5. Is it necessary to back up my data before resetting my PC? Yes, resetting your PC will remove all your personal files and installed applications. It’s crucial to back up your important data to prevent data loss.