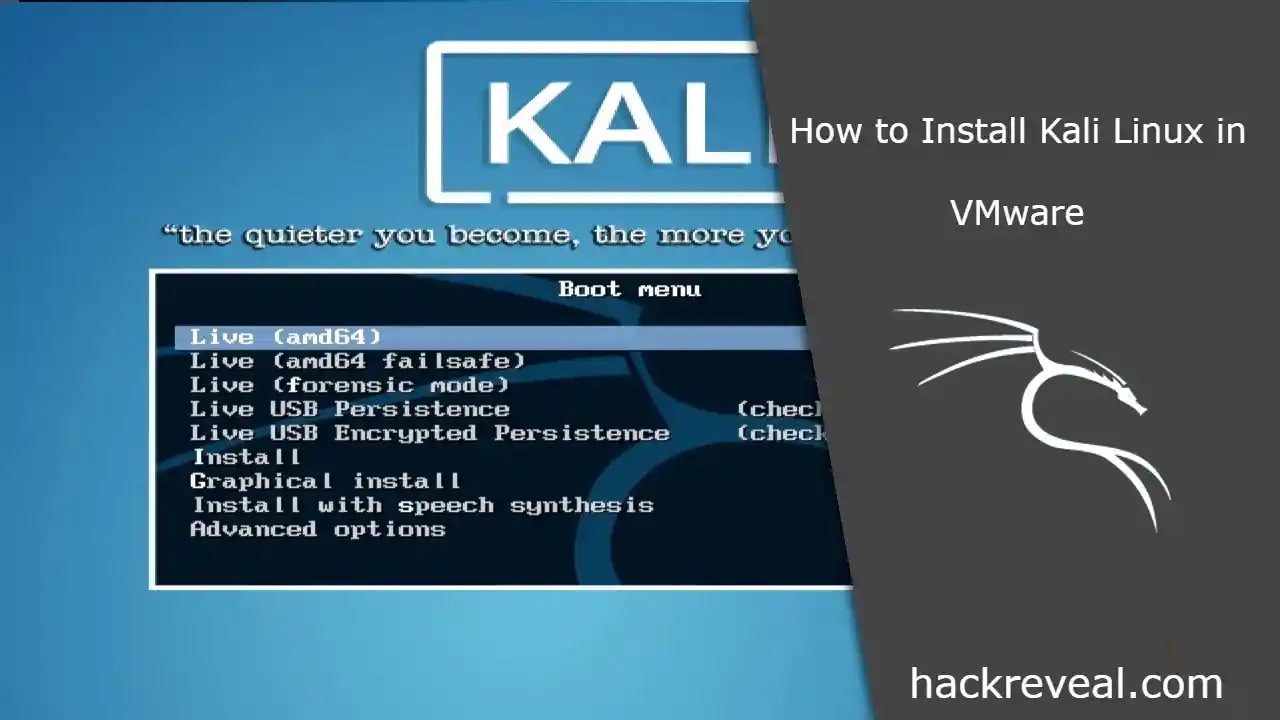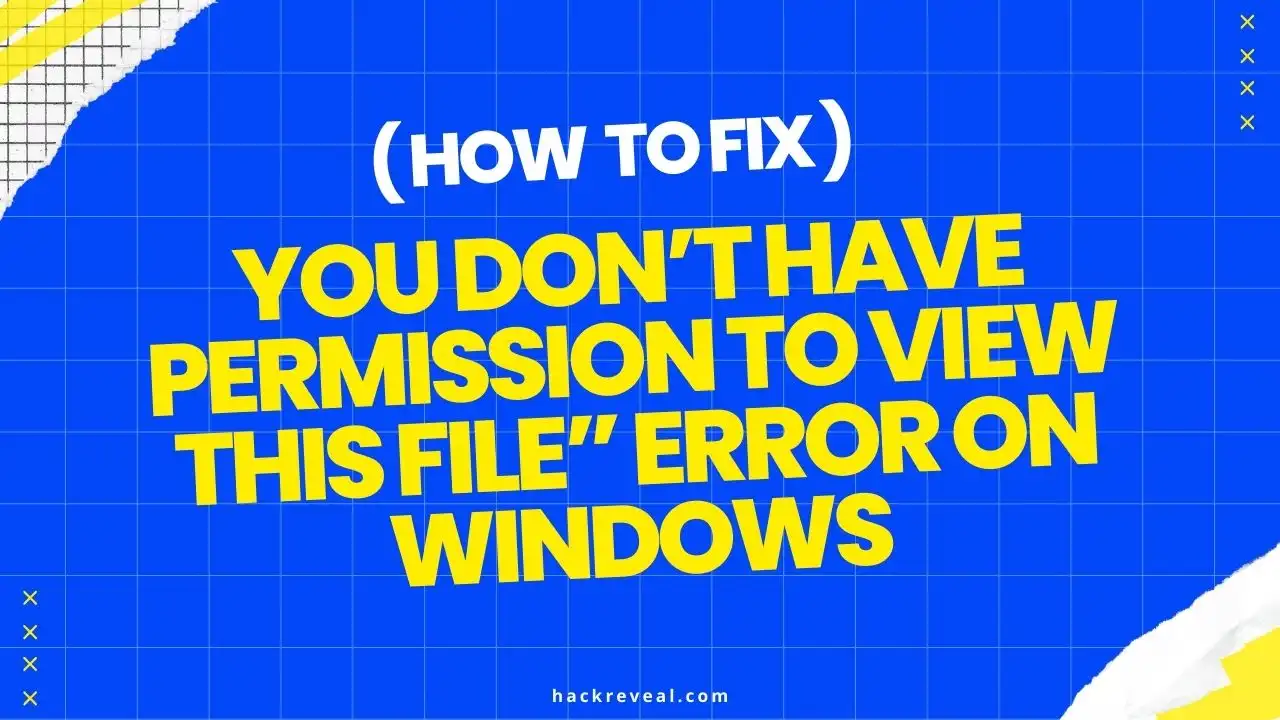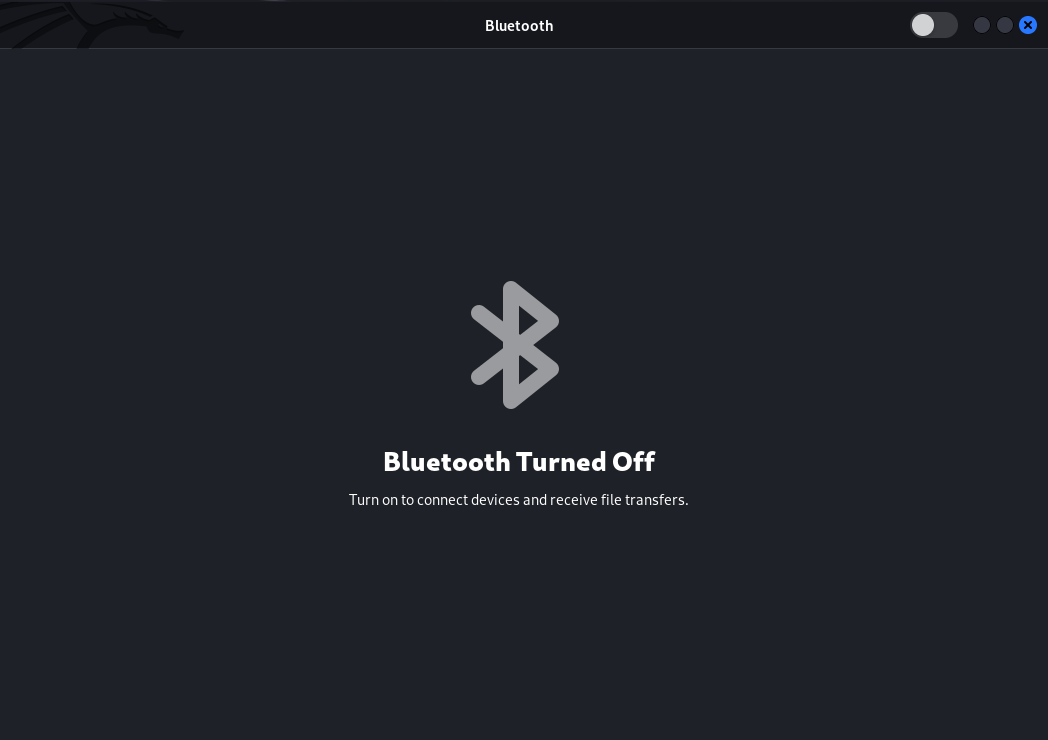Installing Kali Linux in VMware is a great way to set up a virtual environment for security testing and penetration testing. It is an open-source operating system that provides users with the tools they need to test and audit their systems.
This guide will walk you through the steps of installing Kali Linux in VMware and how to configure it correctly. You will learn how to create a virtual machine, install Kali Linux, configure network settings, and finally use it for security testing. With this guide, you can be sure that your virtual environment is secure and ready to use.
Installation Requirements:
- Disk Space: Minimum 10GB
- Processor : 2GHz
- RAM: Minimum 2GB RAM
- VMware
- Kali Linux ISO image
How to Install Kali Linux in VMware
1. First, download the Kali Linux ISO file from the official website.

Download the ISO file based on your system architecture (32-bit or 64-bit) in order to avoid downloading the incorrect version.
2. Next, launch VMware and Tap on Create a new virtual machine.

3. When the following window displays, Select the Browse option to provide the Kali Linux ISO. Select Next after navigating to the folder where you downloaded the file.

4. On the next screen, Select the Guest operating system. Linux must be chosen as the host operating system. Since Kali is a Linux distribution derived from Debian, choose the most recent Debian version from the Version dropdown menu and then click Next.

5. To proceed with creating a virtual machine, you will be prompted to provide a name for it. This name is not fixed and can be customized according to your preference. Moreover, you have the option to change the location of the virtual machine or keep it as is. Once you have made the necessary adjustments, simply click on the Next button to proceed further.

6. Set the amount of memory that you want to allocate to the virtual machine. We recommend allocating at least 2 GB of RAM. Create a new virtual hard disk and specify its size. We recommend allocating at least 20 GB of disk space.
7. For improved performance, Select the Split virtual disk into multiple files option. Then choose Next.

Review all the options in the final dialogue box and, if necessary, change the hardware settings. When everything is in place, select Finish to start building your virtual machine.
Kali Linux Installation Procedure
You must now install Kali Linux after creating a new virtual machine. Choose the newly built virtual machine and launch it by clicking the Play virtual machine button. VMware will now launch Kali Linux.
You will be presented with a menu of installation options for Kali Linux; select Graphical Install and then press Continue. To move across the screen, use your arrow keys.
Select your preferred operating system language; English is the default. If you want to switch to another language, pick the language, then Continue.
Select your system’s geographical location on the next screen. Then, using the arrow keys, select the native keyboard layout; by default, it is American English. This should start the installation of the operating system, which will then open the Network Configuration dialogue box.
Within this Network Configuration box, enter your system’s hostname; provide a machine name; and click Continue.
Enter your system’s domain name. Then, to create an account, enter a username (the user will not have superuser access).
On the next screen, you must re-enter the previously entered user name. Set a password for your username, which you will need to log in to your system after it has been installed.
It’s now time to partition your disc; leave the default setting (Guided – use entire disk) and press Continue.
Choose a disc to partition (SDA, VMware Virtual disk). The partitioning scheme will be selected by the installation wizard. Select the option All files in one partition (recommended for new users) and press the Continue button.
You will see a summary of your disc partitions once you have selected the appropriate choices. Select Complete Partitioning. On each screen, keep clicking Continue to move forward to the next.
If you want to confirm the changes, choose Yes. The real installation will begin after you have made all the necessary selections and takes some time to finish.
If you wish to add some extra software, you can do so on the following screen. Then, to proceed, click Continue.
Install the GRUB boot loader by selecting /dev/sda (boot loader device), then pressing the Continue button.
After the installation is complete, the system will prompt you to restart your virtual machine. When you start the VM, you will see the GRUB bootloader screen. Log in using your user name and password to Kali GNU/Linux. This will take you to the Kali Linux desktop.