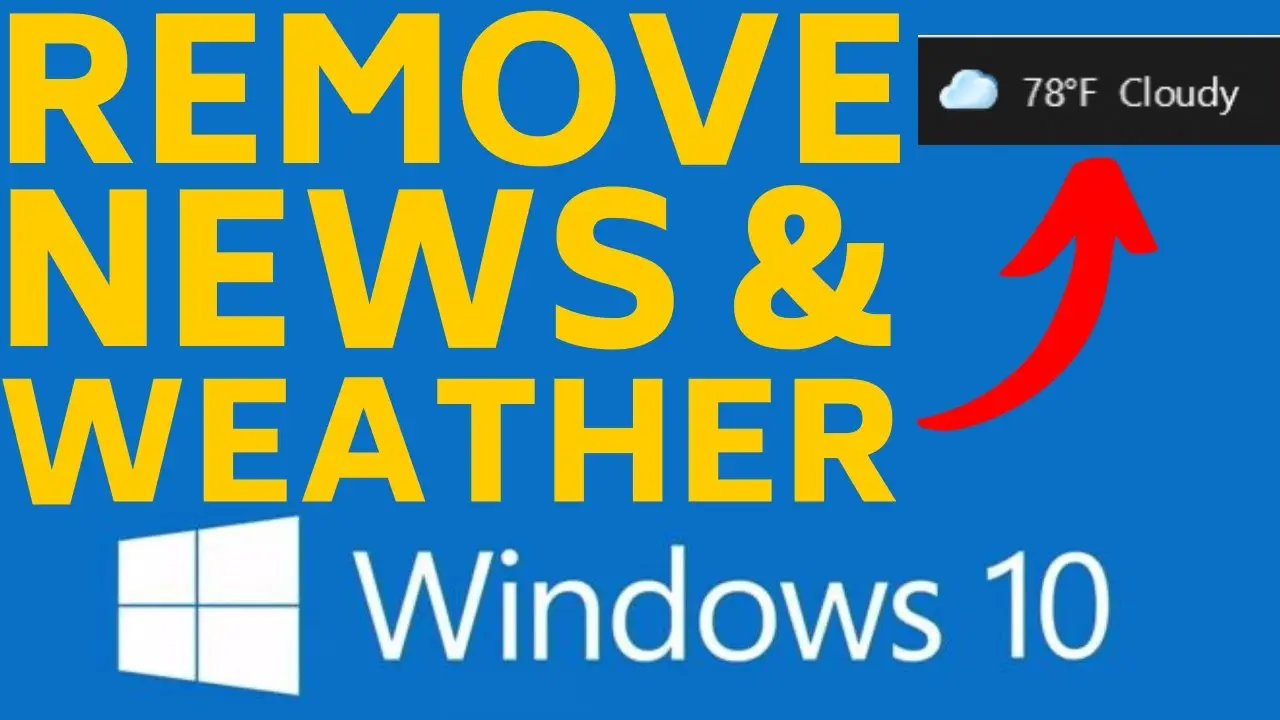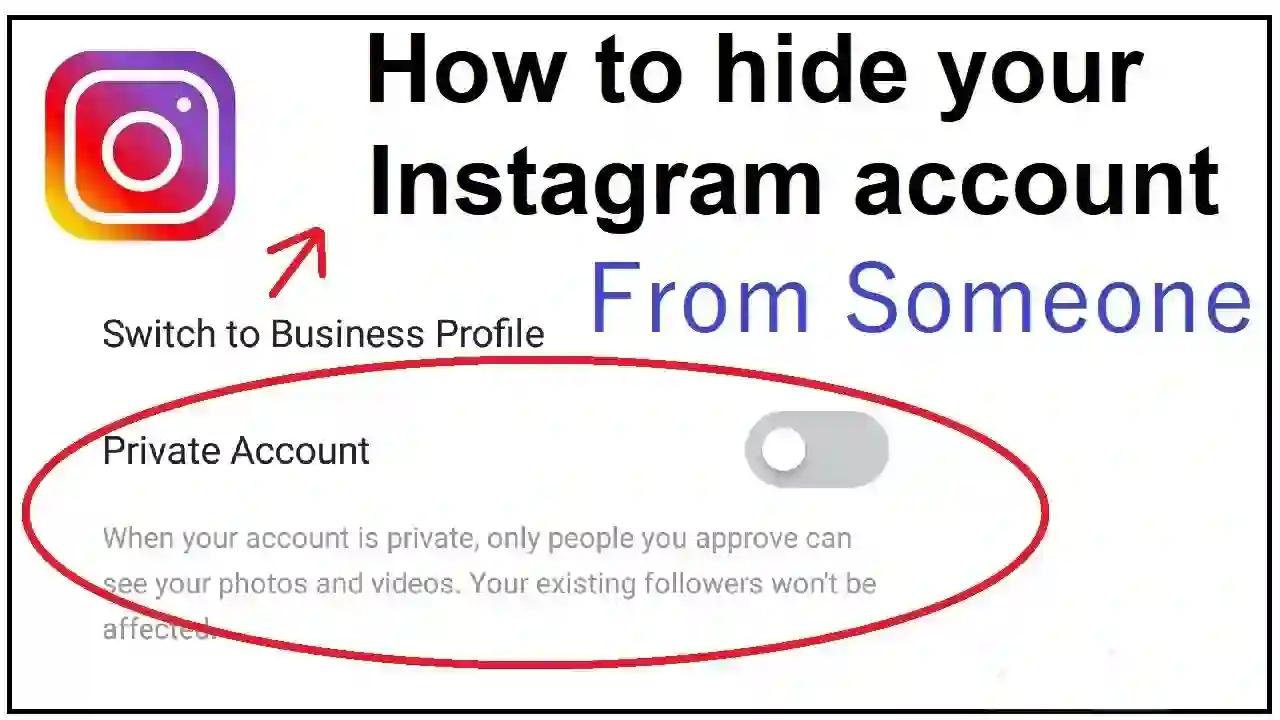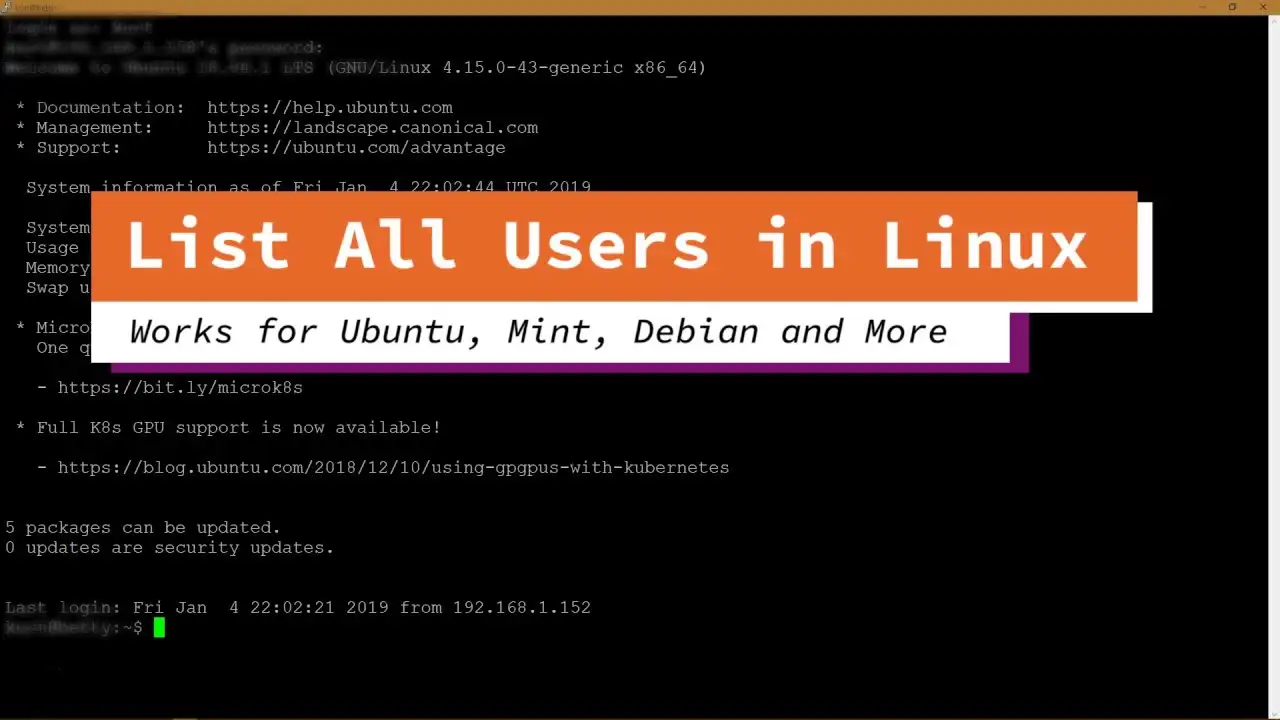Microsoft is continuously introducing minor changes to Windows 10. Some of these improvements have been more effective than others. The taskbar now includes a Weather and News widget, which you may not like. Fortunately, it’s simple to remove weather widget from Windows 10 Taskbar.
The “News and Interests” widget became available on Windows 10 PCs in June 2020. It’s difficult to miss when it arrives. A weather forecast will appear in a little box next to the clock and notification area. When you select the widget, you will see a panel containing more weather information, stocks, sports scores, news, and more.
The weather widget on the Windows 10 taskbar can be useful, but not everyone wants it there. Fortunately, removing it is straightforward. In this guide, we’ll show you how to easily remove the weather widget from your Windows 10 taskbar.
1. Remove Weather Widget from Windows 10 Taskbar
Access Taskbar Settings
First, you need to access the taskbar settings. Right-click on an empty space on the taskbar. This will open a context menu with several options.
Disable the News and Interests Feature
- Look for the “News and Interests” option in the context menu.
- Hover over it to reveal more options.
- Select the “Turn off” option to remove the weather widget and other related features from your taskbar.

Verify Changes
Once you’ve turned off the “News and Interests” feature, the weather widget should disappear from your taskbar immediately. If it doesn’t, you might need to restart your computer for the changes to take effect.
2. Remove Widget Using the Registry Editor
Warning: Proceed with Caution
If the above method doesn’t work, you can use the Registry Editor. This method is more advanced, so proceed with caution.
Open Registry Editor
Press Win + R to open the Run dialog box. Type regedit and press Enter to open the Registry Editor.
Navigate to the Relevant Key
In the Registry Editor, navigate to the following path:
HKEY_CURRENT_USER\Software\Microsoft\Windows\CurrentVersion\FeedsModify the Registry Value
Locate the ShellFeedsTaskbarViewMode value. Double-click it and change the value data to 2. Click OK to save the changes.
Restart Your Computer
After modifying the registry, restart your computer to apply the changes. The weather widget should no longer appear on your taskbar.
3. Remove Weather Widget from Windows 11 Taskbar
In Windows 11, the “Widgets” icon displays the weather along with notifications for sports, finance, and breaking news. Hovering above the icon also opens the Widgets screen, which is identical to Windows 10’s “news and internets” widget.
Although this feature may be beneficial for some, it is not for everyone because it adds unwanted distractions and can be unintentionally opened when hovering over it.
If you don’t use Widgets, you may remove the icon from the Taskbar via the Settings app, Registry, or Group Policy.

From Settings.
To remove the Widgets (weather) icon from the Taskbar in Windows 11, follow these steps
- Go to Settings on Windows 11.
- Select “Personalization.”
- Choose the Taskbar tab on the right side.
- Turn off the Widgets toggle switch in the “Taskbar Items” area.

After completing the instructions, the Widgets icon containing weather, sports, financial, and news headlines on the left side will be gone from the Taskbar.
Conclusion
Removing the weather widget from the Windows 10 taskbar is simple. You can either disable the “News and Interests” feature or use the Registry Editor for a more permanent solution. Follow these steps to customize your taskbar and improve your user experience.