If you are trying to figure out how to remove Microsoft Edge from Windows 10, rest assured, you are not alone. While it’s a pretty decent browser, and by far the best browser we’ve seen shipped with Windows 10, it’s not for everyone. If you are one of those looking to delete it, we have everything you need to know in this guide.
Microsoft started rolling out its Chromium version of Microsoft Edge on Windows 10 a few years back and while Windows 10 was a massive improvement over the legacy version when it first launched, one thing about it is problematic. . Since Microsoft Edge is installed automatically, there is no option to uninstall it or revert to an older version.
Microsoft Edge is undoubtedly one of the best web browsers available. But it has stiff competition with Google Chrome and Mozilla Firefox which top the list for many users. So, while Microsoft makes a hard push for it – to the point that Windows will remind you that Edge is clearly better if you dare to set a different default browser, many people still stick to that. which they are using.
The good news is that it is possible to uninstall Edge using a special command in Command Prompt. In our guide below, we’ll walk you through the process to remove the browser from Windows 10, and explain how to make sure it never comes back.
How to uninstall Microsoft Edge with Command Prompt
You can forcibly uninstall Edge from Windows 10 through Command Prompt, using the commands we’ll provide below. But first, you’ll need to find out exactly which version of Edge is installed on your PC.
- Open File Explorer and go to This PC and Paste this C:\Program Files (x86)\Microsoft\Edge\Application

2. Note your Edge version number

3. Next, open Command Prompt as an administrator. To do this, type “cmd” in the Windows search box and select “Run as administrator” next to Command Prompt at the top of the results list.

4. When Command Prompt opens, type (or copy and paste) the following command, but replace the “xxx” with the Edge version number from step 1, for example “102.0.1245.33.”
cd %PROGRAMFILES(X86)%\Microsoft\Edge\Application\xxx\Installer
Press Enter and Command Prompt will switch to Edge’s Installer folder. Now type (or copy and paste) the following command:
setup.exe –uninstall –system-level –verbose-logging –force-uninstall

Press Enter and Edge will instantly be uninstalled from Windows 10,
The browser’s shortcut icon will disappear from your taskbar, though you may still see an Edge entry in the Start menu. However, this won’t do anything when clicked.
How to uninstall Microsoft Edge: Stop Edge reinstalling
Even after you’ve successfully uninstalled Microsoft Edge, there’s still a chance it could come back when you install future Windows updates. You can stop this happening using a simple registry tweak.
- Type “regedit” in the Windows search box and click “Run as administrator” next to Registry Editor.
- When the Registry Editor opens, goto HKEY_LOCAL_MACHINE>SOFTWARE>Microsoftor just copy and paste it into the Registry Editor address bar:
HKEY_LOCAL_MACHINE\SOFTWARE\Microsoft
3. Right-click the Microsoft folder, and select New, then Key. Name the key “EdgeUpdate” and then right-click it. Select New, then “DWORD (32-bit) Value” and call it “DoNotUpdateToEdgeWithChromium.”

4. Once you’ve created the new DWORD Value, double-click it to open it and change its value to “1.” Click OK to confirm, then exit the Registry Editor

Your Windows 10 PC should now be completely free of Microsoft Edge. If you decide you want the browser after all, just change the value you created to “0” and download Edge from Microsoft.
Also Read:
How To Permanently Disable Windows10 update?
How to Fix the ‘Gpedit.msc Not Found’ Error : Windows 11,10
A Step-by-Step Guide to Installing Hashcat on Windows
How To Fix “You Don’t Have Permission to View This File” Error In Windows 10


![How To Fix Group Policy Editor [Gpedit.msc] Not Working in Windows 11,10,8,7 PC](/wp-content/uploads/2023/07/How-To-Fix-Group-Policy-Editor-Gpedit.msc-Not-Working-in-Windows-1087.webp)
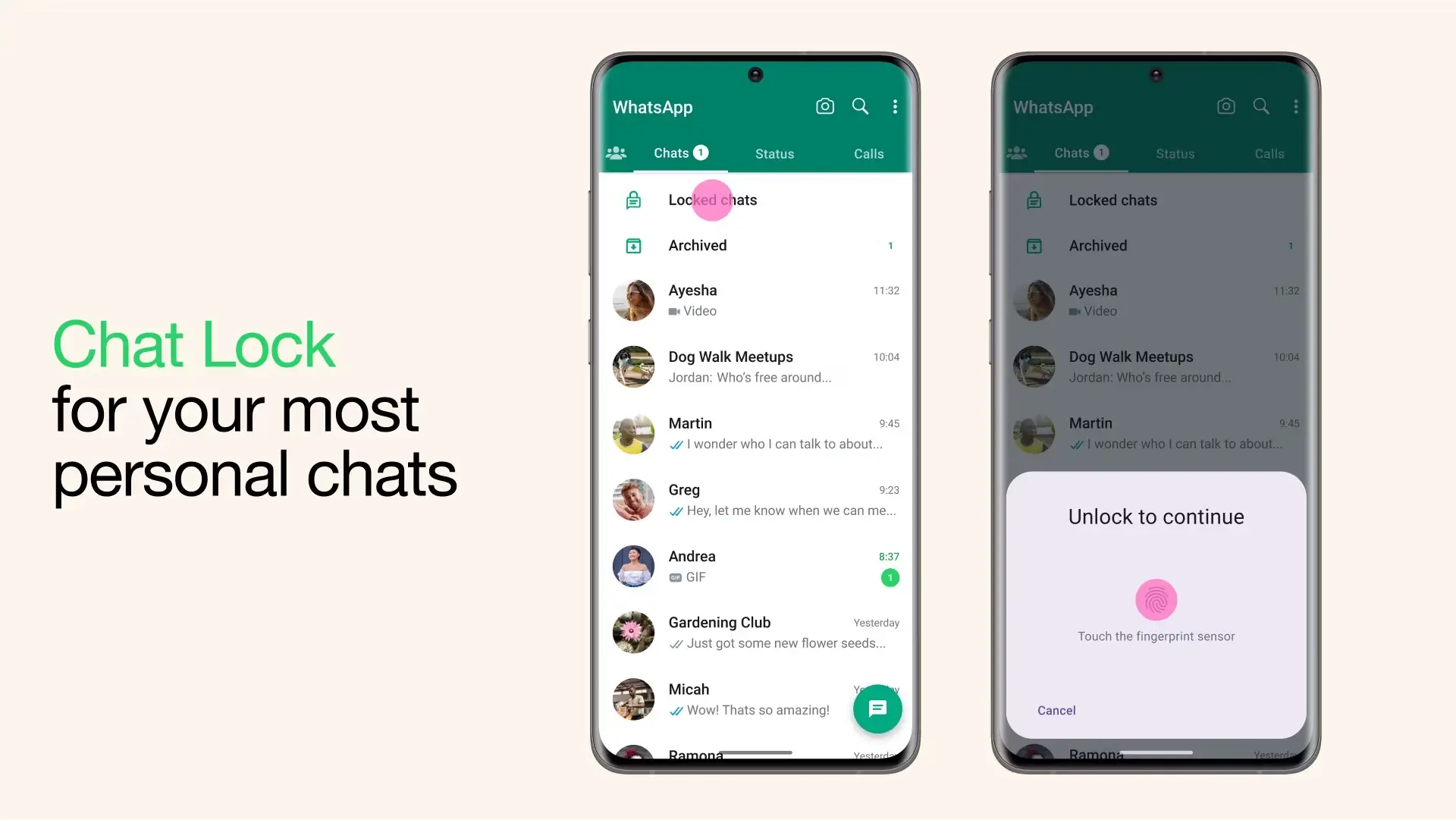
This post is priceless. How can I find out more?|
This is the right web site for anybody who really wants to find out about this topic. You understand a whole lot its almost tough to argue with you (not that I actually would want to…HaHa). You certainly put a fresh spin on a subject that has been discussed for years. Excellent stuff, just great!|
I must thank you for the efforts you’ve put in writing this website. I am hoping to view the same high-grade blog posts from you in the future as well. In truth, your creative writing abilities has inspired me to get my very own site now ;)|
It’s very trouble-free to find out any topic on net as compared to textbooks, as I found this paragraph at this web site.|
I’d like to find out more? I’d like to find out some additional information.|
Good day! Would you mind if I share your blog with my zynga group? There’s a lot of people that I think would really appreciate your content. Please let me know. Cheers|