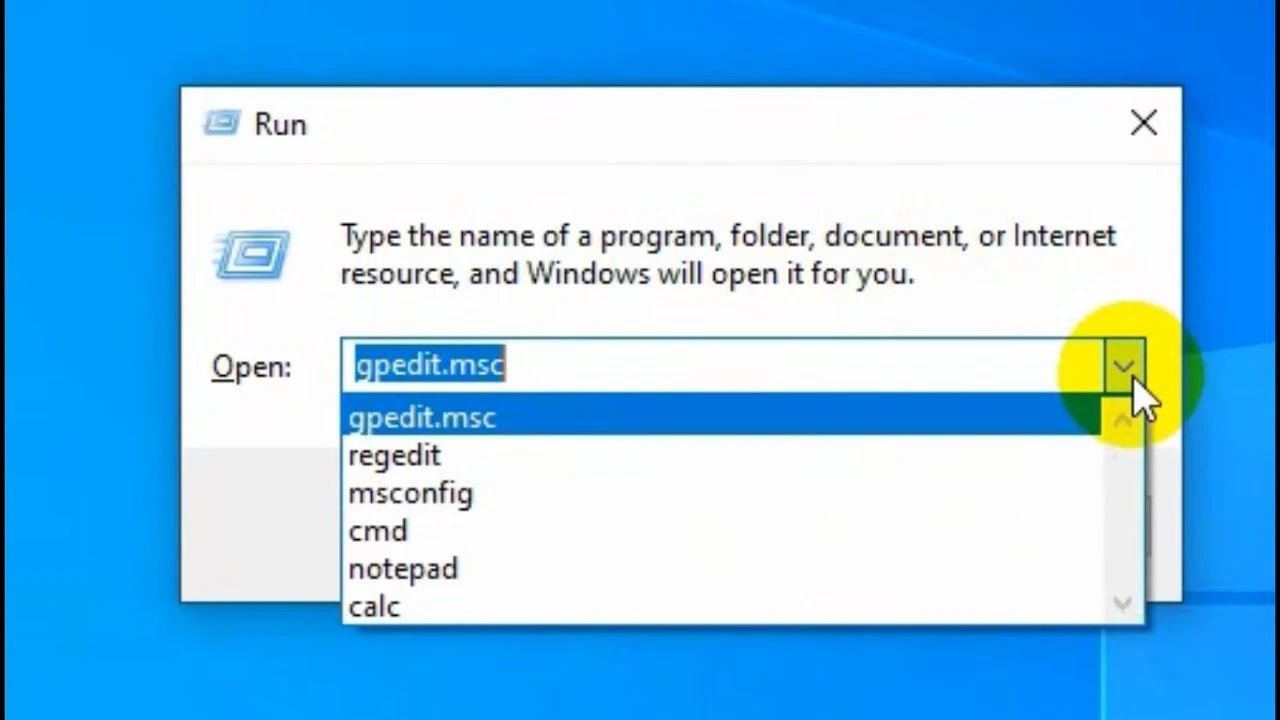Introduction
Welcome to our comprehensive Windows Run Command List tutorial! You’ve come to the correct place if you’re a Windows user trying to enhance your productivity and streamline your daily duties. With only a few keystrokes, you can execute commands, launch apps, and access different system features with the Windows Run command.
In this post, we’ll go over a thorough list of windows Run commands that can improve the efficiency and convenience of your computer experience. So, let’s get started and discover the untapped power of the Windows Run command!
Table of Contents
- What is the Windows Run Command?
- How to Access the Windows Run Command?
- Essential Run Commands for System Settings
- Boosting Productivity with Run Commands
- Run Commands for File and Folder Operations
- Accessing Applications with Run Commands
- Internet and Network Related Run Commands
- Advanced System Tools with Run Commands
- Frequently Asked Questions (FAQs)
- Conclusion
1. What is the Windows Run Command ?
The Windows Run Command is a quick and efficient way to access various system tools, applications, and settings by simply typing a command and pressing Enter. It provides a convenient alternative to navigating through menus and searching for specific options. By utilizing the run commands, you can perform tasks more swiftly, saving valuable time and effort.
2. How to Access the Windows Run Command ?
Accessing the Windows Run Command is a breeze. Just follow these steps:
- Press the Windows key + R key . This will open the Run dialog box.
3. Essential Run Commands for System Settings
Let’s start by exploring some essential run commands that allow you to access various system settings efficiently.
Control Panel: Accessing Classic System Settings
To quickly access the classic Control Panel interface, use the following run command:
controlThis command launches the Control Panel, where you can manage system settings related to user accounts, security, network, hardware, and more.
Network Connections: Managing Network Interfaces
If you need to manage your network connections and settings, the following run command will come in handy:
ncpa.cplThis command opens the Network Connections window, allowing you to configure and troubleshoot network adapters, connections, and protocols.
System Configuration: Configuring Startup Options
To access the System Configuration tool, which enables you to modify startup settings and manage system services, use the following run command:
msconfigWith this command, you can control which programs launch at startup, diagnose startup issues, and fine-tune system performance.
Power Options: Quick Access to Power Settings
To conveniently access the Power Options settings and configure your computer’s power management, use the following run command:
powercfg.cplThis command opens the Power Options window, allowing you to adjust settings such as sleep timers, display brightness, and power plans.
Device Manager: Managing Hardware and Drivers
If you need to manage your hardware devices and drivers, the Device Manager run command is your go-to option:
devmgmt.mscBy running this command, you can update drivers, disable or enable devices, troubleshoot hardware issues, and view detailed device properties.
4. Boosting Productivity with Windows Run Command
The Windows Run Command is a valuable productivity tool that can streamline your workflow and make routine tasks more efficient. Let’s explore some essential run commands to enhance your productivity.
Command Prompt: Launching the Command Line Interface
The Command Prompt is a powerful command-line interface that allows you to execute commands and perform various tasks. To quickly launch the Command Prompt, use the following run command:
cmdThis command opens the Command Prompt window, where you can execute commands, run scripts, perform system maintenance, and more.
Task Manager: Monitoring and Managing Processes
The Task Manager provides an overview of running processes, system performance, and resource utilization. To open the Task Manager swiftly, use the following run command:
taskmgrThis command launches the Task Manager, enabling you to monitor running applications, end unresponsive processes, and analyze system performance.
Registry Editor: Manipulating System Registry
The Windows Registry contains crucial system settings and configurations. To access the Registry Editor and make changes, use the following run command:
regeditBy running this command, you can modify registry keys, create backups, import or export registry files, and tweak system settings.
Services: Controlling Windows Services
To manage Windows services effectively, use the following run command:
services.mscThis command opens the Services window, allowing you to start, stop, and configure services that run in the background on your system.
Event Viewer: Analyzing System Events
The Event Viewer provides a comprehensive log of system events, errors, and warnings. To quickly access the Event Viewer, use the following run command:
eventvwr.mscBy running this command, you can review event logs, troubleshoot system issues, and track application, security, and system events.
5. Windows Run Command for File and Folder Operations
Performing
file and folder operations is a common task for most computer users. Here are some useful run commands to streamline these operations.
Explorer: Opening Windows Explorer
To quickly launch Windows Explorer, which allows you to browse and manage files and folders, use the following run command:
explorerThis command opens Windows Explorer, providing you with an intuitive interface to navigate, copy, move, delete, and search for files and folders.
Control Folders: Navigating Folder Options
The Folder Options settings control various aspects of how files and folders are displayed and managed. To access Folder Options swiftly, use the following run command:
control foldersThis command opens the Folder Options window, where you can configure settings such as hidden files visibility, file extensions, and default file actions.
Disk Management: Managing Storage Devices
If you need to manage your storage devices, partition drives, or format disks, the following run command will prove useful:
diskmgmt.mscThis command launches the Disk Management tool, allowing you to create, delete, resize, and format partitions on your hard drives.
Command-Line Utilities: Copying, Moving, and Deleting Files
To perform file and folder operations directly from the command line, Windows provides various command-line utilities. Here are a few examples:
- To copy files and folders, use the
copycommand. - To move files and folders, use the
movecommand. - To delete files and folders, use the
delcommand.
By using these commands in the Command Prompt or the Run dialog box, you can manipulate files and folders with precision.
Run Commands for Specific Folders
Windows also offers run commands to directly open specific folders. Here are a few examples:
- To open the Documents folder, use the following run command:
documents. - To open the Downloads folder, use the run command:
downloads. - To access the Pictures folder, use the command:
pictures. - To open the Music folder, use the run command:
music.
By running these commands, you can quickly access your desired folders without navigating through multiple directories.
6. Accessing Applications with Windows Run Commands
In addition to system tools and settings, the Windows Run Command can also launch applications swiftly. Let’s explore some popular applications and their corresponding run commands.
Calculator: Quick Access to the Calculator
To open the Calculator application instantly, use the following run command:
calcThis command launches the Calculator, allowing you to perform basic and scientific calculations, conversions, and other mathematical operations.
Notepad: Launching the Notepad Text Editor
If you need to open the Notepad text editor quickly, use the following run command:
notepadThis command launches Notepad, where you can create, edit, and save text files, make quick notes, and perform simple text manipulations.
MS Word: Opening Microsoft Word
To open Microsoft Word, the popular word processing application, use the following run command:
winwordThis command launches Microsoft Word, enabling you to create, edit, and format documents with a wide range of features and functionalities.
MS Excel: Opening Microsoft Excel
If you work with spreadsheets and need to open Microsoft Excel, use the following run command:
excelThis command launches Microsoft Excel, providing you with a powerful tool for data analysis, calculations, and visualization.
MS PowerPoint: Launching PowerPoint
To open Microsoft PowerPoint, the renowned presentation software, use the following run command:
powerpntThis command launches Microsoft PowerPoint, allowing you to create engaging presentations with slides, animations, and multimedia elements.
7. Internet and Network Related Windows Run Commands
The Windows Run Command is not limited to local system operations. You can also use it to open browsers, configure network settings, and perform internet-related tasks. Let’s explore some useful run commands in this category.
Internet Explorer: Opening Internet Explorer Browser
To open the Internet Explorer browser, use the following run command:
iexploreThis command launches Internet Explorer, providing you with a familiar browsing experience for accessing websites, searching the web, and more.
Chrome: Launching Google Chrome Browser
If you prefer using Google Chrome as your default browser, the following run command will come in handy:
chromeThis command launches Google Chrome, allowing you to browse the web, manage bookmarks, install extensions, and utilize a wide range of features.
Firefox: Opening Mozilla Firefox Browser
To open the Mozilla Firefox browser, use the following run command:
firefoxThis command launches Mozilla Firefox, providing you with a fast, secure, and customizable browsing experience with various built-in features.
Control NetConnections: Network Adapter Configuration
To quickly access the Network Adapter Configuration window and manage your network connections, use the following run command:
control netconnectionsThis command opens the Network Connections window, allowing you to configure network adapters, protocols, IP addresses, and other network settings.
IP Configuration: Displaying IP Configuration Details
If you need to check your IP configuration details, use the following run command:
ipconfigThis command displays detailed information about your IP configuration, including IP address, subnet mask, default gateway, and DNS server details.
8. Advanced System Tools with Windows Run Commands
In addition to the essential system settings and productivity tools, the Windows Run Command provides access to advanced system tools that can help you troubleshoot and optimize your computer. Let’s explore some of these tools.
DirectX Diagnostic Tool: Troubleshooting Graphics and Sound
To diagnose and troubleshoot graphics and sound issues on your system, use the following run command:
dxdiagThis command opens the DirectX Diagnostic Tool, which provides detailed information about your hardware, drivers, and DirectX settings.
System Information: Detailed System Hardware and Software Summary
To gather comprehensive information about your system’s hardware and software configuration, use the following run command:
msinfo32This command opens the System Information tool, displaying detailed information about your computer’s components, drivers, software, and more.
Resource Monitor: Monitoring System Performance
If you want to monitor your system’s performance in real-time, use the following run command:
resmonThis command opens the Resource Monitor, which provides a detailed overview of system resource usage, including CPU, memory, disk, and network activity.
Windows Security Center: Checking System Security Status
To quickly check the security status of your computer, use the following run command:
wscui.cplThis command opens the Windows Security Center, where you can review the status of your antivirus, firewall, and other security-related settings.
Windows Firewall: Configuring Windows Firewall
If you need to configure your Windows Firewall settings, use the following run command:
wf.mscThis command opens the Windows Firewall with Advanced Security. Allowing you to customize inbound and outbound traffic rules, exceptions, and more.
9. Frequently Asked Questions (FAQs)
Can I customize the Windows Run Command list?
While the Windows Run Command list consists of predefined commands, you can customize it to some extent. You can create your own shortcuts for frequently used commands and add them to the Run dialog
box. Additionally, you can modify certain system settings to include or exclude specific commands from the list.
How can I view a complete list of windows run commands?
To view a comprehensive list of run commands in Windows, you can refer to various online resources, including Microsoft’s official documentation and reputable technology websites. These lists often provide detailed explanations and examples of each run command’s functionality.
Are run commands case-sensitive?
No, run commands in Windows are not case-sensitive. You can enter them in uppercase, lowercase, or a combination of both. The operating system will recognize and execute the commands regardless of the case used.
Can I create shortcuts for windows run commands?
Yes, you can create shortcuts for run commands by creating desktop or Start menu shortcuts with the desired command as the target. This allows you to launch specific commands with a simple double-click, providing quick access to frequently used functionality.
Are there alternative methods to access system settings and applications?
Yes, besides the Windows Run Command, there are alternative methods to access system settings and applications. You can use the Control Panel, Settings app, Start menu search, and desktop shortcuts to access specific settings and applications based on your preference and convenience.
How can windows run commands help improve productivity?
Run commands provide a quick and efficient way to access system settings, applications, and perform various tasks without navigating through multiple menus or interfaces. By memorizing or creating shortcuts for frequently used commands, you can save time and streamline your workflow, ultimately enhancing productivity.
10. Conclusion
The Windows Run Command is a powerful tool that allows you to access system settings, launch applications, and perform various tasks with ease. By leveraging the extensive list of run commands available, you can streamline your workflow, troubleshoot issues, and optimize your computer’s performance. Whether you’re a casual user or a seasoned IT professional, mastering the Windows Run Command can significantly enhance your Windows experience.
So, unleash the power of the Windows Run Command and take control of your system like never before!
Also Read:
Windows Run Commands Cheat Sheet for Power Users