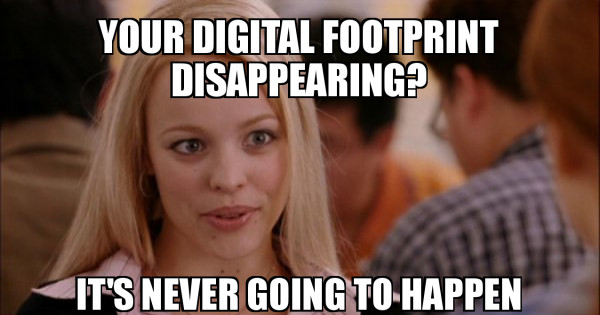Are you tired of encountering the frustrating Windows security error message that says, “Your IT Administrator has limited access”? Well, fret no more! In this digital age, where technology plays a vital role in every aspect of our lives. It’s crucial to have unfettered access to our devices and systems.
Unfortunately, encountering this error can hinder your productivity and impede your ability to perform essential tasks. But fear not, as I have the solution you’ve been searching for! In this article, we will delve into the root causes of this error and provide you with easy-to-follow steps to resolve it.
Whether you’re a novice or a tech-savvy professional, this guide will equip you with the knowledge and tools to overcome this obstacle and regain control over your Windows system. So, let’s dive in and bid farewell to the restrictive “Your IT Administrator has limited access” error once and for all!
Understanding the Windows Security Error: Your IT Administrator Has Limited Access
When it comes to using Windows systems, encountering the dreaded “Your IT Administrator has limited access” error can be a frustrating experience. However, this error typically occurs when there are restrictions placed on your user account, preventing you from accessing certain features or performing specific actions.
It is commonly seen in corporate environments where IT administrators implement security measures to protect sensitive data and prevent unauthorized access. It can also occur on personal computers due to misconfigured settings or outdated software.
Common Causes of the Windows Security Error
To effectively troubleshoot and resolve the “Your IT Administrator has limited access” error, it’s essential to understand its underlying causes. Here are some common culprits:
1. Group Policy Restrictions: Group Policy is a powerful tool used by IT administrators to manage and configure Windows settings across a network. If certain Group Policy settings are applied to your user account, it can restrict your access to various features and functionalities.
2. User Account Settings: Windows allows administrators to set different permission levels for user accounts. If your account has been assigned limited access rights. You may encounter this error when trying to perform tasks that require higher privileges.
3. Outdated Software: In some cases, outdated software or drivers can conflict with system settings and trigger the “Your IT Administrator has limited access” error. It’s crucial to keep your operating system and applications up to date to ensure compatibility and security.
Impact of the Windows Error on Your Computer
Experiencing the “Your IT Administrator has limited access” error can have a significant impact on your computer usage. Here are some of the common issues you may face:
1. Restricted Access: The primary consequence of this error is limited access to certain features, settings, or applications. This can hinder your ability to perform essential tasks and negatively affect your productivity.
2. Inability to Install or Update Software: The error message can prevent you from installing or updating software on your computer. This can be particularly frustrating when you need to install critical updates or essential applications.
3. Security Risks: If the error is due to misconfigured settings or outdated software, your computer may be vulnerable to security threats. Restricted access can prevent you from implementing necessary security measures, leaving your system susceptible to malware or unauthorized access.
Now that we understand the causes and impact of the “Your IT Administrator has limited access” error, let’s dive into the steps to troubleshoot and resolve it.
Steps to Troubleshoot the Windows Security Error
Resolving the “Your IT Administrator has limited access” error may seem daunting, but with the right approach, it can be tackled effectively. Follow these steps to troubleshoot and resolve the issue:
1. Updating Your System and Software: Outdated software can often cause conflicts and trigger the security error. Start by checking for updates to your operating system and applications. Install any available updates and restart your computer to ensure the changes take effect.
2. Checking Your User Account Settings: Verify your user account settings to ensure that you have the necessary privileges to perform the tasks in question. Go to the Control Panel, click on “User Accounts,” and navigate to your account settings. Ensure that your account is not set to a limited access level and adjust the settings if necessary.
3. Modifying Group Policy Settings: If your computer is part of a network or domain managed by an IT administrator, Group Policy settings may be the cause of the error. To modify these settings, you will need administrative access. Open the Group Policy Editor by pressing `Windows + R`, typing `gpedit.msc`, and pressing Enter. Navigate to the relevant policies and adjust them accordingly.
4. Resetting the Windows Security Settings: If all else fails, resetting the Windows Security settings to their default values can often resolve the issue. Open the Command Prompt with administrative privileges and run the following command: `secedit /configure /cfg %windir%\inf\defltbase.inf /db defltbase.sdb /verbose`. After the command completes, restart your computer and check if the error persists.
Change Account Type on Windows 10

- To access the Settings panel, press Windows Key+ I.
- Then navigate to Accounts > Family & other users.
- Look under Other users and choose the account for whom you wish to adjust rights. Now, select Change account type.
A popup window will appear on your screen, displaying the current permissions of the selected user account. To make modifications, click on it and select Administrator.
Seeking Professional Help for the Windows Security Error
If you’ve followed the troubleshooting steps and are still unable to resolve the “Your IT Administrator has limited access” error, it may be time to seek professional assistance. IT experts can analyze your system, identify any underlying issues, and provide tailored solutions to address the error. Reach out to your organization’s IT support team or consult a trusted IT service provider to get the help you need.
Preventing the Windows Security Error in the Future
Now that you’ve successfully resolved the “Your IT Administrator has limited access” error, it’s essential to take proactive measures to prevent its recurrence. Here are some tips to help you avoid encountering this error in the future:
1. Stay Up to Date: Regularly update your operating system, applications, and drivers to ensure compatibility and security. Enable automatic updates whenever possible to streamline the process.
2. Follow Best Practices: Adhere to recommended security practices, such as using strong and unique passwords, enabling two-factor authentication, and avoiding suspicious websites or downloads. Implementing these practices can minimize the likelihood of encountering security errors.
3. Communicate with IT: If you’re using a computer in a corporate environment, maintain open lines of communication with your IT department. Inform them promptly of any issues or error messages you encounter, allowing them to address and resolve them efficiently.
Conclusion
Encountering the “Your IT Administrator has limited access” error can be a frustrating experience, but with the right knowledge and troubleshooting steps, you can overcome it. In this article, we explored the common causes of this error. Its impact on your computer usage, and effective ways to troubleshoot and resolve it.
However, Remember to keep your system and software up to date, check your user account settings, modify Group Policy settings if necessary, and reset the Windows Security settings as a last resort. If all else fails, seek professional help to ensure a resolution.
By following these steps and implementing preventive measures, you can bid farewell to the restrictive “Your IT Administrator has limited access” error and regain control over your Windows system. Happy computing!
Also Read:
How to Fix the ‘Gpedit.msc Not Found’ Error : Windows 11,10
How do I Fix The Selected Disk is of the GPT Partition Style
Fix “You Don’t Have Permission to View This File” Error In Windows 10

![How To Fix Group Policy Editor [Gpedit.msc] Not Working in Windows 11,10,8,7 PC](/wp-content/uploads/2023/07/How-To-Fix-Group-Policy-Editor-Gpedit.msc-Not-Working-in-Windows-1087.webp)