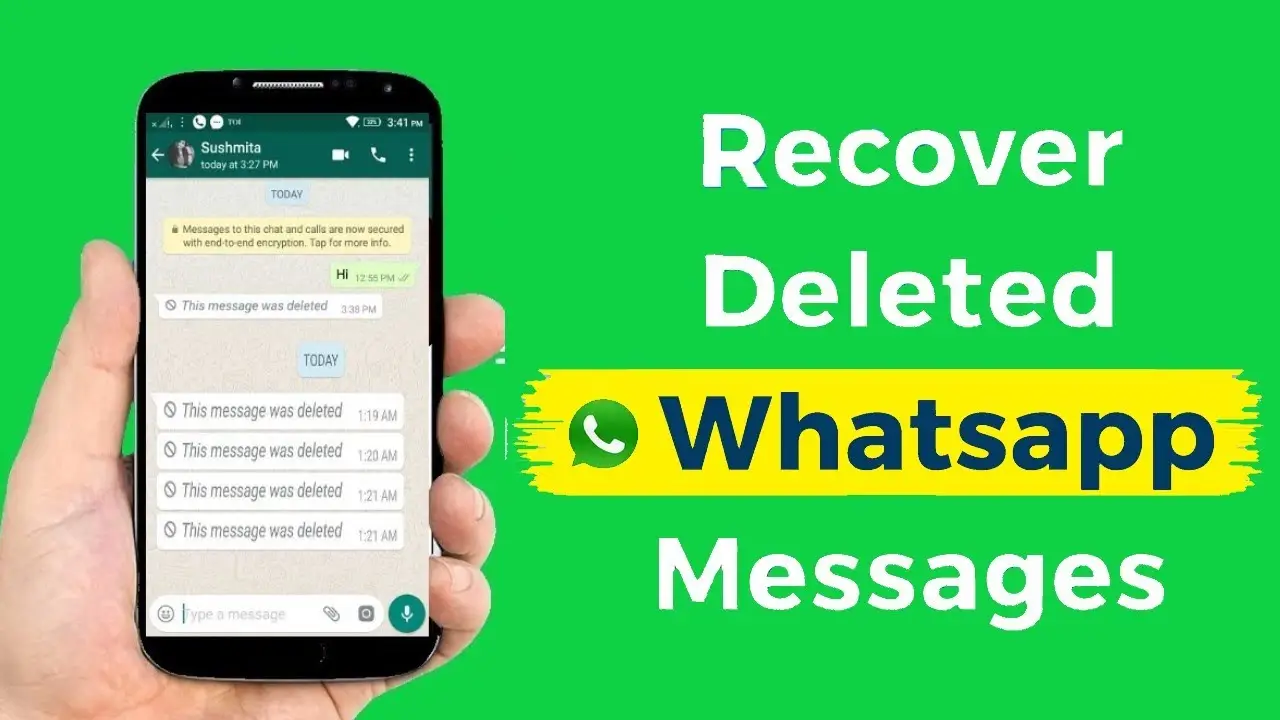Changing your Windows 10 password is an essential step in ensuring the security and privacy of your account. Whether you want to update your existing password or reset it entirely, Windows 10 provides multiple methods to make the process convenient for users. In this article, we will explore five common ways to change your Windows 10 password, along with detailed instructions and tips for each method.

1. Ctrl + Alt + Del Security Screen
To change your Windows 10 password using the Ctrl + Alt + Del security screen, follow these steps:
- Press the Ctrl + Alt + Del keys together on your keyboard.
- From the options that appear, select “Change a password.”
- Enter your current password in the designated field.
- Type your desired new password in the appropriate field, ensuring it meets the required complexity criteria.
- Confirm your new password by retyping it in the confirmation field.
- Press Enter or click the “Submit” button to save the changes.
This method provides a straightforward way to change your password directly from the security screen. Remember to choose a strong and unique password to enhance the security of your Windows 10 account.
14 Ways To Fix Slow Boot Times in Windows 10/11
5 Things to Do After Installing Windows 10
2. Settings App
If you prefer using the Settings app to change your password, follow these steps:
- Click on the Start button and select “
Settings.” - In the Settings window, choose “
Accounts.” - Select “
Sign-in options” from the left sidebar. - Under the “
Password” section, click “Change.” - Windows will prompt you to verify your identity by entering your current password.
- Once verified, you can enter your new password in the provided field.
- Confirm the new password by entering it again.
- Click “
Next” or “Submit” to save the changes.
Using the Settings app offers a user-friendly interface to modify your Windows 10 password. It provides an intuitive way to manage various account settings, including password changes.
3. Control Panel
The Control Panel provides another method to change your Windows 10 password. Here’s how you can do it:
1. Open the Control Panel by typing “Control Panel” in the Windows search bar and selecting the corresponding result.
2. In the Control Panel window, locate and click on the “User Accounts” option.

3. Choose “Manage another account” to access the account settings.

4. Select the account for which you want to change the password.
5. Click on “Change the password” to proceed.

6. Provide your current password in the designated field.

7. Enter the new password you desire, ensuring it meets the necessary complexity requirements.
8. Confirm the new password by retyping it.
9. Click “Change password” to save the changes.
Using the Control Panel for password changes offers a traditional approach that may be preferred by users accustomed to older versions of Windows.
How to Fix Thumbnails Not Showing in Windows 10
4. Computer Management Tool
The Computer Management tool provides an alternative way to change your Windows 10 password. Follow these steps:
1. Right-click on the Start button and select “Computer Management” from the context menu.

2. In the Computer Management window, navigate to “System Tools” and expand the “Local Users and Groups” folder.
3. Click on the “Users” folder to view the user accounts on your computer.
4. Locate and right-click on the account for which you want to change the password.
5. Select “Set Password” from the options menu.

7. Enter your desired new password in the designated field.
8. Confirm the new password by retyping it.
9. Click “OK” or “Apply” to save the changes.
Hence, The Computer Management tool provides advanced management options for user accounts, making it a suitable choice for users familiar with Windows administrative tools.
7 Best Themes For Windows 10 (Free)
5. Command Prompt or cmd.exe
If you prefer a command-line approach, you can change your Windows 10 password using Command Prompt or cmd.exe. Follow these steps:
- Open Command Prompt as an Administrator. You can do this by right-clicking on the Start button and selecting “
Command Prompt (Admin).” - Now, In the Command Prompt window, type the following command,
net user username newpassword. Whereas, “username” with your account name and “newpassword” with your desired new password:net user username newpassword - Press Enter to execute the command.
- Command Prompt will display a success message indicating that the password has been changed.
Using Command Prompt or cmd.exe allows advanced users to change passwords quickly through a text-based interface.
6. Batch Files
You can also change your Windows 10 password using a batch file, which is a text file that contains commands that can be executed by the command prompt. Follow these steps:
- Open
Notepador any text editor. - Enter the following command:
net user username newpassword, where “username” is your account name and “newpassword” is your desired password. - Save the file with a
.bat extension, such as “changepassword.bat“. - At this time, Double-click the batch file to run it. This will open a command prompt window and change the user’s password.
Note that this method requires administrative privileges, and you should use it responsibly and only on your own computer.
7. Pspasswd.exe: Changing Password on Multiple Computers
Changing the local administrator password on multiple computers in a domain or workgroup can be accomplished by using the Pspasswd.exe tool. By following the given instructions and guidelines, you can update passwords in multiple systems very easily and efficiently. However, remember to exercise caution when using Pspasswd.exe, having the necessary permissions and ensuring network connectivity.
Download Pspasswd.exe
- Visit the official Microsoft website at https://docs.microsoft.com/en-us/sysinternals/downloads/pspasswd.
- Download Pspasswd.exe by clicking on the download link.
- Save the downloaded file to a folder on your computer.
Extract Pspasswd.exe
- Locate the downloaded Pspasswd.exe file.
- Right-click on the file and select “
Extract All” or use a file extraction tool to extract the contents. - Choose a destination folder for the extracted files and click “
Extract” to proceed.
Open Command Prompt as Administrator
- Press the Windows key on your keyboard to open the Start menu.
- Type “
Command Prompt” in the search bar. - Right-click on “
Command Prompt” in the search results. - Select “
Run as administrator” from the context menu.
Navigate to the Folder
- In the Command Prompt window, type “
cd folder_path” and press Enter.- Replace “
folder_path” with the actual path to the folder where you extracted Pspasswd.exe. For example, if you extracted it to the C:\Downloads folder, the command would be:cd C:\Downloads
- Replace “
Change Password on Target Computers
- To change the password on a single computer, use the following command:
pspasswd.exe \\computername -u username -p currentpassword newpassword- Replace “
computername” with the name of the target computer. - And “
username” with the administrator account name on the target computer. - Replace “
currentpassword” with the current password of the administrator account. - And”
newpassword” with the desired new password.
- Replace “
- If you want to change the password on multiple computers, repeat the command for each computer or use a wildcard (*) to target all computers in a domain or workgroup:
pspasswd.exe \\* -u username -p currentpassword newpassword
Step 6: Confirm Password Change
- After executing the command, Pspasswd.exe will change the password on the target computers.
- Verify the success message displayed in the Command Prompt window for each computer.
Please ensure that you have the necessary permissions and authority to change passwords on remote computers. Exercise caution when using Pspasswd.exe and follow security best practices.
How to Use Voice Typing in Windows 10,11
Can I change my Windows 10 password online if I use a Microsoft account to sign in?
Yes, you can change your Windows 10 password online if you use a Microsoft account to sign in. Here’s how you can do it:
- Go to the Microsoft account password reset page in your web browser.
- Enter the email address associated with your Microsoft account and click on the “Next” button.
- Select the verification method you prefer: email, phone, or the Microsoft Authenticator app.
- Follow the instructions provided to verify your identity.
- Once your identity is verified, you’ll be able to enter a new password for your Microsoft account.
- Make sure to create a strong and secure password that includes a combination of letters, numbers, and special characters.
- After entering the new password, click on the “Next” button to save the changes.
- Your Windows 10 password will now be updated, and you can use the new password to sign in to your Microsoft account on your Windows 10 device.
Remember to update the password on any other devices or applications that use your Microsoft account for authentication.
Are there any password complexity requirements when changing the Windows 10 password?
When changing the Windows 10 password, there are certain password complexity requirements that need to be met. These requirements are in place to ensure that passwords are strong and secure. Here are the password complexity requirements for Windows 10:
- The password must be at least 8 characters long.
- Must contain at least one uppercase letter.
- At least one lowercase letter.
- And one number.
- The password may contain special characters, such as !@#$%^&*()_+{}|:”<>? etc.
It is important to create a strong and memorable password to keep your Windows 10 account secure. Remember to avoid using common words or personal information in your password.
What should I do if I forget my Windows 10 password?
If you forget your Windows 10 password, don’t worry! There are a few ways you can regain access to your computer:
- Reset your Microsoft account password:
- Go to the Microsoft account password reset page using any internet-connected device.
- Follow the instructions to verify your identity and reset your password.
- Once reset, use your new password to log in to your Windows 10 computer.
- Use the password hint or other sign-in options:
- On the Windows 10 login screen, select “Reset password” or “I forgot my password”.
- If you have set up a password hint, it may help you remember your password.
- Alternatively, if you’ve enabled other sign-in options like a PIN or fingerprint, you can use them to log in.
- Use a password reset disk:
- If you previously created a password reset disk, connect it to your computer.
- On the Windows 10 login screen, select “Reset password” or “I forgot my password”.
- Follow the instructions and provide the password reset disk when prompted.
- Use another administrator account:
- If you have another administrator account on your computer, you can use it to reset your password.
- Log in to the other administrator account and go to “User Accounts” in the Control Panel.
- Select your user account and choose “Change the password”.
- Follow the instructions to set a new password for your account.
Please note that if none of these options work, you may need to seek additional technical support to reset your Windows 10 password. However you can learn here.
Conclusion
In conclusion, Changing your Windows 10 password is crucial for maintaining the security and privacy of your account. In this article, we have outlined several methods to assist you in updating your password seamlessly.
You have the option to change it through the Ctrl + Alt + Del security screen, the Settings app, Control Panel, Computer Management tool, or Command Prompt (cmd.exe). Importantly, selecting strong and unique passwords is paramount.
This practice significantly bolsters the security of your Windows 10 account. In Addition to these steps, you can effectively safeguard your personal information, reducing the risk of unauthorized access.
FAQs
Yes, if you have administrative privileges on your Windows 10 system, you can change another user’s password using the Control Panel, Computer Management tool, or command-line options like cmd.exe.
Yes, you can change passwords on multiple computers simultaneously using Pspasswd.exe. Pspasswd.exe is a command-line utility that allows you to change passwords on remote computers.
Please note that you need administrative privileges on the remote computers to change the passwords.
It is not possible to change the password for a Windows 10 local account without administrative access. The administrator account is the only one that has the necessary permissions to modify user passwords. If you do not have administrative access, you will need to contact the administrator or the person who has administrative privileges on the computer to assist you with changing the password.
Changing your Windows 10 password regularly is an essential security practice that can help protect your personal information and prevent unauthorized access to your device. Whereas, The recommended frequency for changing your Windows 10 password is every 60 to 90 days.
However, it’s important to keep in mind that the specific timeframe may vary depending on your individual needs and security requirements. Regularly updating your password, in combination with using strong and unique passwords, can significantly enhance the security of your Windows 10 device and personal data.