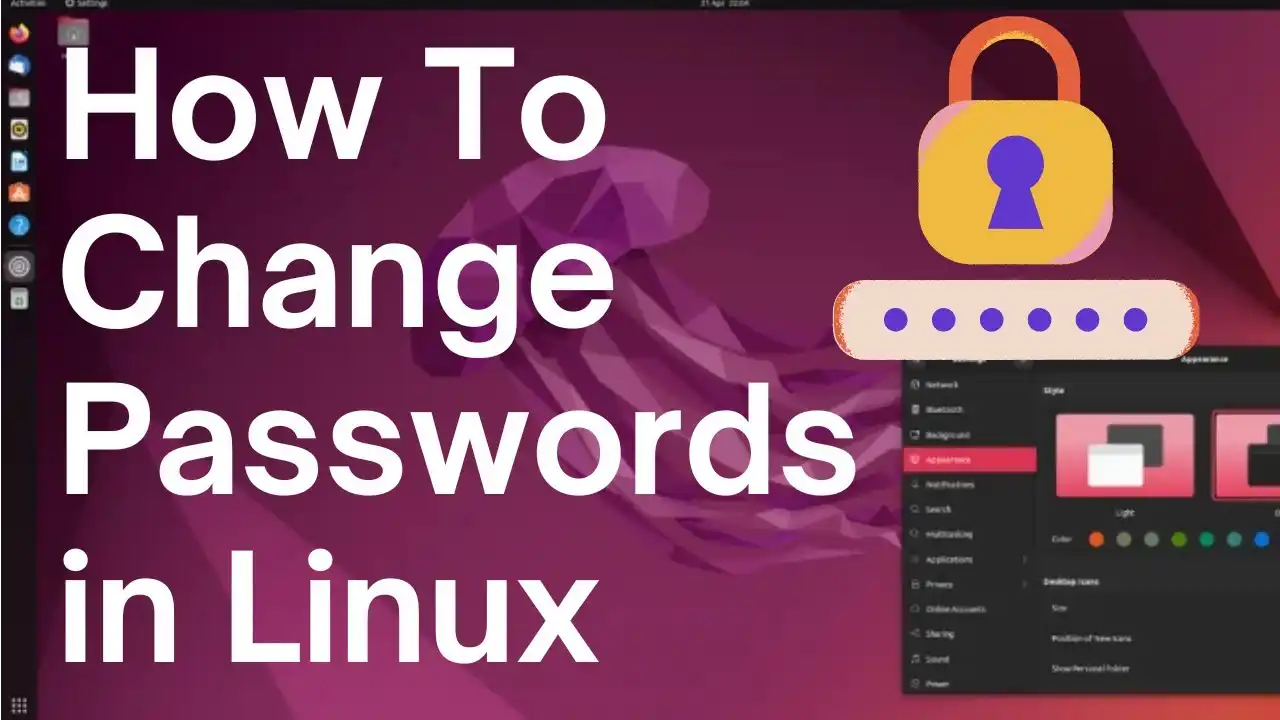Changing passwords in Linux is an easy process that may be completed in a few steps. It is essential to change your password on a frequent basis to ensure the security of your system. This article will show you how to Change password in Linux, as well as some recommendations and recommended practises for creating strong passwords. By following these procedures, you can keep your PC secure and protect yourself from dangerous threats.
Change the Password for a Single User in Linux
To change a password in Linux, you can follow these steps:
- Open a terminal: You can open a terminal by pressing
Ctrl + Alt + Tor by searching for “Terminal” in the applications menu. - Type the following command and press Enter to change the password for your own user account:
passwdIf you have administrative privileges and want to change the password for another user, you can run the following command instead (replace <username> with the actual username):
sudo passwd <username>- You’ll be prompted to enter your current password (or the root password if using
sudo) for authentication. - After successful authentication, you’ll be prompted to enter a new password. Type the new password and press Enter. Note that the password will not be displayed on the screen while typing.
- You’ll be prompted to re-enter the new password for confirmation. Type the password again and press Enter.
- If the new password meets the system’s requirements, it will be successfully changed, and you should see a confirmation message.

That’s it! The password for the specified user will be updated. Make sure to remember your new password, or store it securely.
Change Linux Password for Multiple Users
To change passwords for multiple users in Linux, you can use a script or command to automate the process. Here’s an example of how you can achieve this using a shell script:
- Open a text editor, such as Nano or Vim, to create a new shell script file. For example, you can use the following command to create a file called
changepasswords.sh:
nano changepasswords.sh- In the text editor, add the following content to the file:
#!/bin/bash
# List of usernames to change passwords for
users=("user1" "user2" "user3")
# Loop through the list of users and change passwords
for user in "${users[@]}"
do
echo "Changing password for user: $user"
sudo passwd $user
doneIn the users array, replace "user1", "user2", "user3", etc., with the actual usernames for which you want to change passwords. You can add as many usernames as needed.
- Save the file and exit the text editor.
- Make the script file executable by running the following command:
chmod +x changepasswords.sh- Execute the script by running the following command:
./changepasswords.shYou’ll be prompted to enter the root password (or use sudo if required) to run the script with administrative privileges.
- The script will loop through the list of users and prompt you to enter new passwords for each user. Follow the prompts and enter the desired passwords. The script will change the passwords for all the specified users.
By using this script, you can easily change passwords for multiple users in one go. Remember to use it responsibly and protect the script file with appropriate permissions, as it has administrative privileges.