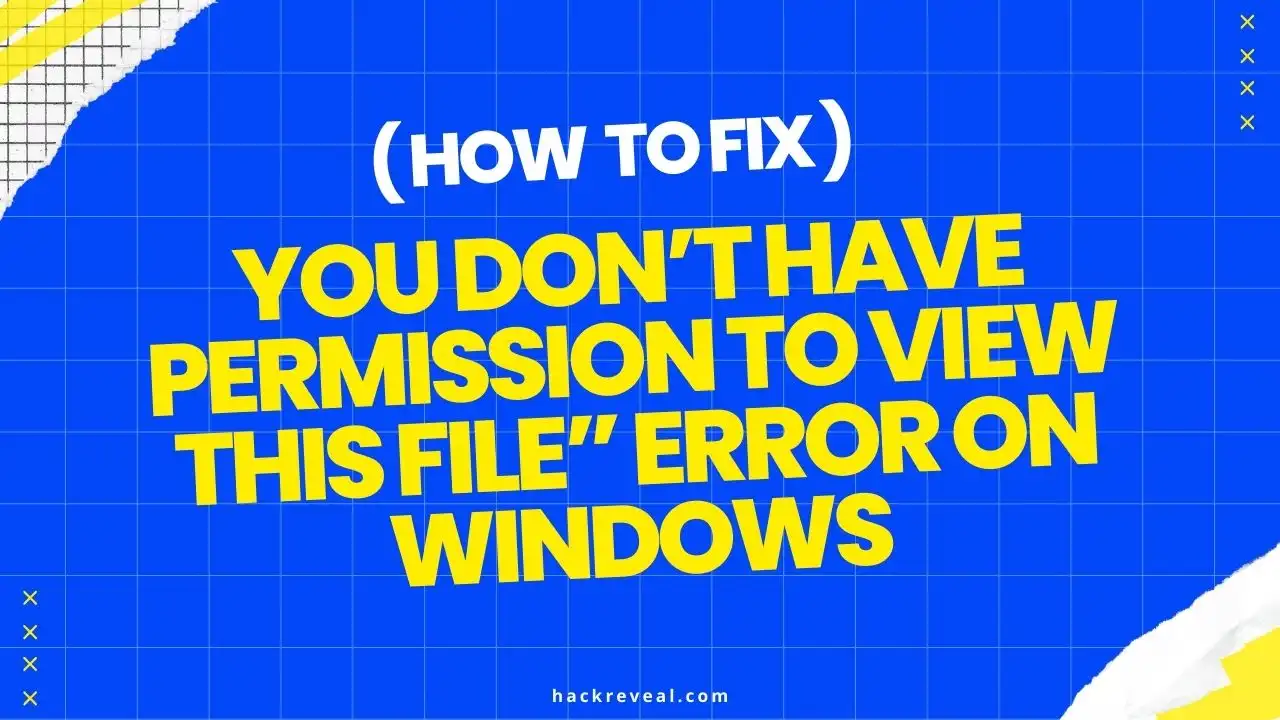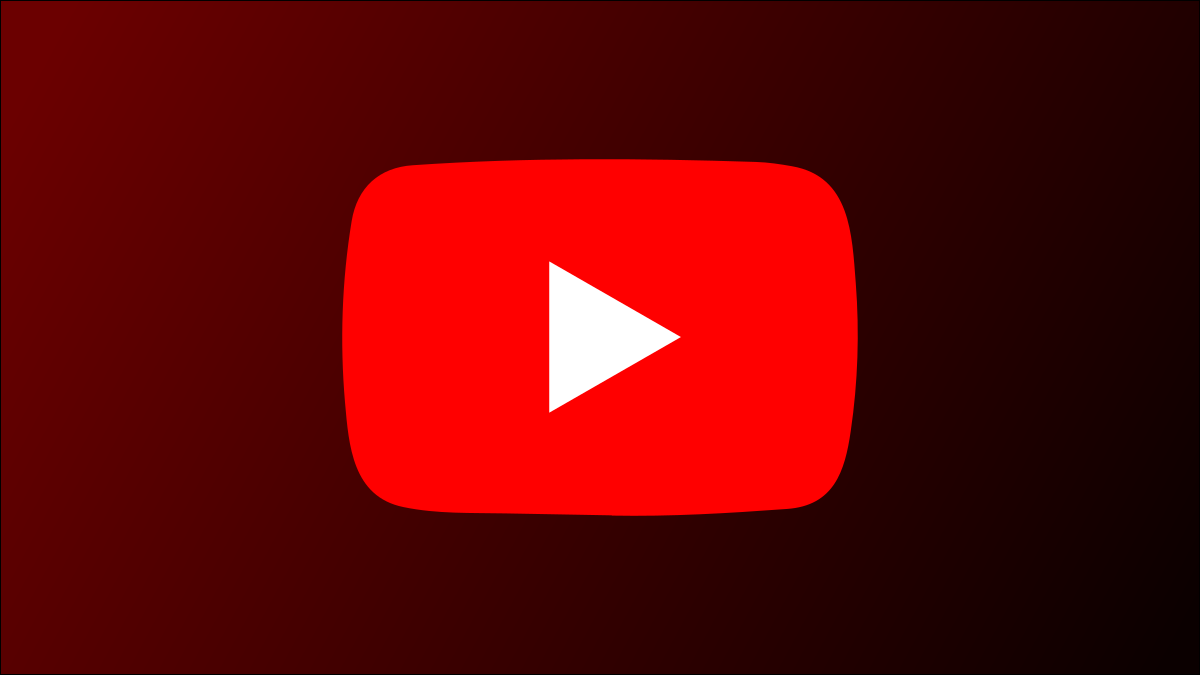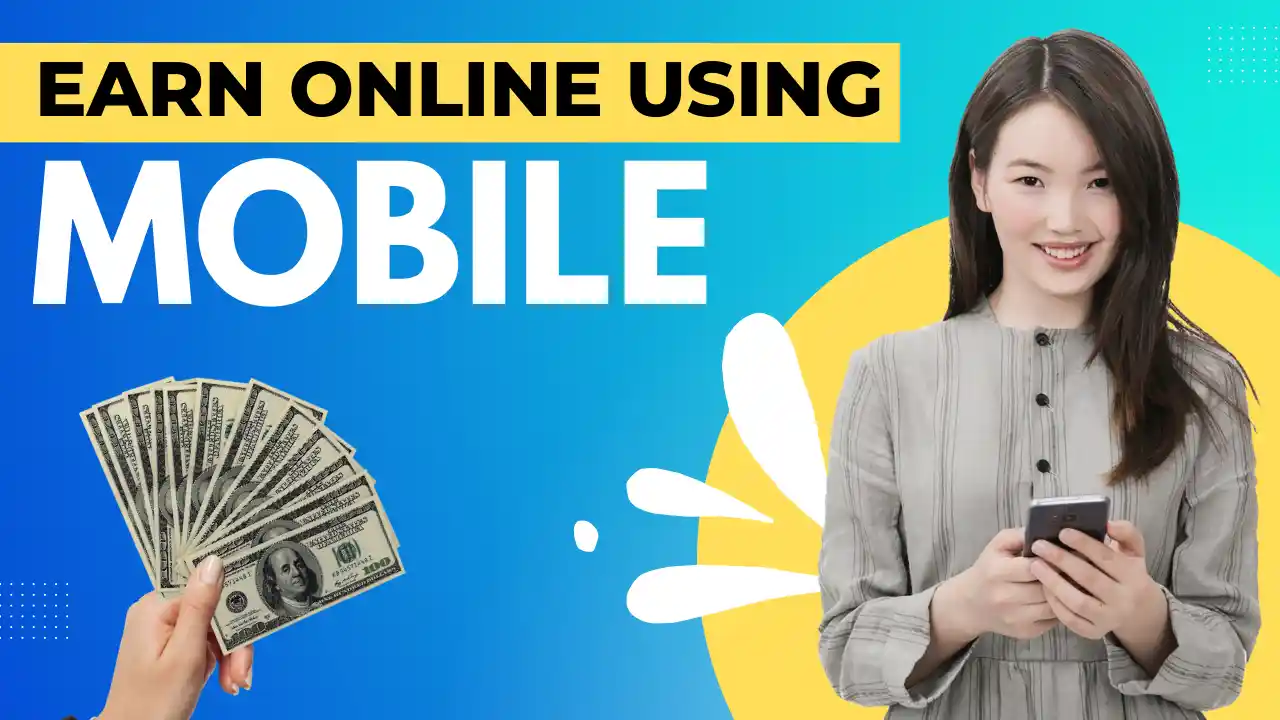Have you ever seen the annoying “You Don’t Have Permission to View This File” error message Error In Windows PC? Don’t be concerned; you’re not alone. This typical issue can arise for a variety of reasons. However, the good news is that there are many solutions available. We will guide you through the steps of fixing this error and regaining access to your files in this post. So, let’s get started and troubleshoot the problem together!
- 1. Introduction
- 2. Understanding the Error
- 3. Checking File Permissions
- 4. Taking Ownership of the File
- 5. Adjusting User Account Control Settings
- 6. Disabling Antivirus Software temporarily
- 7. Running File and Folder Troubleshooter
- 8. Modifying Registry Settings
- 9. Granting Permissions Using Command Prompt
- 10. Troubleshooting Specific File Types
- 11. Conclusion
1. Introduction
When you see the “You Don’t Have Permission to View This File” error on Windows, it can be frustrating and prevent you from accessing important files. However, with the right troubleshooting steps, you can resolve this issue and regain access to your files.
In this article, we will guide you through various methods to fix this error and provide you with the necessary guidance to overcome this hurdle.
2. Understanding the Error
Before we delve into the solutions, let’s understand why this error occurs in the first place. The “You Don’t Have Permission to View This File” error typically appears when your user account lacks the necessary permissions to access a specific file or folder. This can happen due to various reasons, such as file ownership settings, user account control settings, or even interference from antivirus software. Now that we have a basic understanding of the error, let’s explore the solutions.
3. Checking File Permissions
The first step in resolving this error is to check the file permissions. Here’s how you can do it:
- Right-click on the file or folder displaying the error.
- Select “Properties” from the context menu.
- In the Properties window, navigate to the “Security” tab.
- Click on “Edit” to modify the permissions.
- Ensure that your user account is listed and has the necessary permissions.
- Under the Permissions section, check the box next to Full Control.
- If not, click on “Add” and enter your username to grant permissions.
- Click “Apply” and then “OK” to save the changes.
4. Taking Ownership of the File
If checking the file permissions didn’t solve the issue, you can try taking ownership of the file. Follow these steps:
- Right-click on the file or folder and choose “Properties.”

- Go to the “Security” tab and click on “Advanced.”

- In the “Advanced Security Settings” window, click on the “Owner” tab.

- In the object name field, enter your username and click “Check Names” to verify.

- Once verified, click “OK” to set yourself as the owner.
- Check the box that says “Replace owner on subcontainers and objects.”

- Click “Apply” and then “OK” to save the changes.
- After that, restart your computer and try accessing the folder.
5. Adjusting User Account Control Settings
User Account Control (UAC) settings can sometimes interfere with file access. To adjust the UAC settings, follow these steps:
- Open the Control Panel and search for “User Account Control” in the search bar.
- Click on “Change User Account Control settings.”
- In the UAC settings window, move the slider to adjust the level of notifications.
- Setting it to the lowest level will allow you to make changes without notifications.
- Click “OK” to save the changes.
6. Disabling Antivirus Software temporarily
In some cases, antivirus software can prevent access to certain files. Temporarily disabling the antivirus software can help determine if it’s causing the issue. Here’s how:
- Locate the antivirus software icon in the system tray (usually in the bottom-right corner).
- Right-click on the icon and look for an option to disable or pause the software.
- Choose the appropriate option to disable the antivirus temporarily.
- Try accessing the file again to see if the error persists.
- Remember to enable the antivirus software after troubleshooting.
7. Running File and Folder Troubleshooter
Windows provides a built-in troubleshooter for file and folder-related issues. Here’s how you can use it:
- Open the Control Panel and search for “Troubleshooting” in the search bar.
- Click on “Troubleshooting” to open the Troubleshoot page.
- Under “System and Security,” click on “Run maintenance tasks.”
- Follow the on-screen instructions to let Windows detect and fix any issues.
8. Modifying Registry Settings
Making changes to the registry should be approached with caution, as it can have unintended consequences if not done correctly. However, if you are comfortable with it, follow these steps:
- Press Windows key + R to open the Run dialog box.
- Type “regedit” and press Enter to open the Registry Editor.
- In the Registry Editor, navigate to the following path:
HKEY_CURRENT_USER\Software\Microsoft\Windows\CurrentVersion\Explorer - Right-click on the Explorer folder and select “Permissions.”
- Ensure that your user account has full control over the folder.
- If not, click on “Add” and enter your username to grant full control.
- Click “OK” to save the changes.
9. Granting Permissions Using Command Prompt
Using the Command Prompt, you can manually grant permissions to a file or folder. Here’s how:
- Press Windows key + X and select “Command Prompt (Admin)” to open an elevated Command Prompt.
- In the Command Prompt window, navigate to the location of the file or folder using the
cdcommand. - Once in the correct directory, use the following command to grant full control to your user account:
icacls <filename/foldername> /grant <username>:F - Replace
<filename/foldername>with the name of the file or folder. - Replace
<username>with your username. - Press Enter to execute the command and grant the permissions.
10. Troubleshooting Specific File Types
If the error occurs only with specific file types, it could be related to the application associated with those files. Try these steps:
- Right-click on the file and select “Open with.”
- Choose a different program from the list.
- If the error doesn’t occur with the new program, consider reinstalling the previous program or updating it to the latest version.
11. Conclusion
The “You Don’t Have Permission to View This File” error on Windows can be frustrating, but with the solutions provided in this article, you can regain access to your files. Remember to check and modify file permissions,
take ownership of the files, and adjust User Account Control settings if necessary. Additionally, temporarily disable antivirus software during troubleshooting and utilize the built-in Windows troubleshooter to identify and fix potential issues.
12. FAQs
Q1. Why am I getting the “You Don’t Have Permission to View This File” error?
The error occurs when your user account lacks the necessary permissions to access a specific file or folder.
Q2. Can I fix the error without changing file permissions?
In some cases, you may need to change file permissions to fix the error.
Q3. What if the error persists after trying all the methods?
If the error persists, you may want to seek help from a technical expert or the Windows support team.
Q4. Can I undo the changes made to the registry?
Yes, you can undo the changes made to the registry by restoring it to a previous state using the Windows System Restore feature.
Q5. How do I know which program is associated with a specific file type?
Right-click on the file, select “Properties,” and go to the “General” tab to see the associated program.
Also Read:
How to Fix Screen Flickering in Windows10
Windows Run Command List: Unlock the Power of Quick Commands