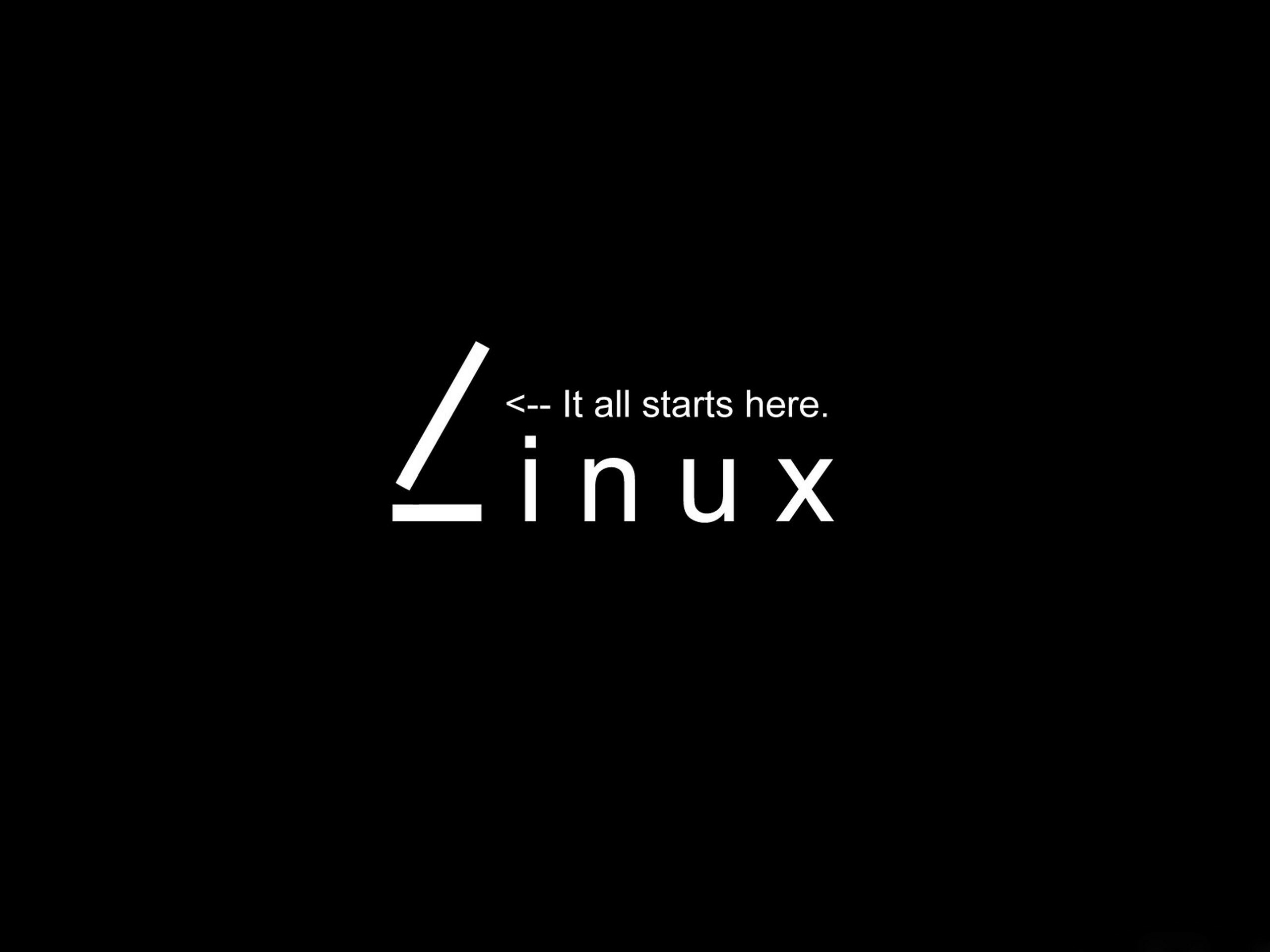Learn how to install BlackArch Linux from scratch with this comprehensive step-by-step guide. Perfect for cybersecurity professionals and enthusiasts, covering everything from system requirements to post-installation configurations.
If you’re looking to install BlackArch Linux, you’re about to equip yourself with one of the most advanced penetration testing distributions available today. Designed for Ethical Hacking and cybersecurity professionals, BlackArch Linux offers a vast array of powerful tools tailored for security research. This step-by-step guide will take you through the entire installation process, ensuring you have everything set up smoothly. Whether you’re a seasoned user or new to the world of Linux, this tutorial simplifies each phase of installation, giving you the technical advantage you need. Let’s get started on installing BlackArch Linux!
What is BlackArch Linux
BlackArch Linux is a penetration testing distribution based on Arch Linux, offering security professionals access to an extensive repository of more than 2,920 tools. Users have the flexibility to install these tools individually or in batches, allowing for a highly customizable experience. Since BlackArch is built on Arch Linux, users can effortlessly integrate its tools into their existing installations without requiring a fresh setup.
Let’s walk through the step-by-step process to install BlackArch Linux from scratch.
System Requirements to install BlackArch Linux
Before jumping into installation, let’s make sure your system is ready for BlackArch.
Minimum Hardware Requirements:
- Processor: 64-bit architecture
- RAM: 2 GB (minimum)
- Disk Space: 20 GB free space
- Internet Connection: Required for updates and additional tool installation
Recommended Specifications for Optimal Performance:
- Processor: Dual-core 64-bit processor
- RAM: 4 GB or more
- Disk Space: 40 GB or more for a smoother experience
- Graphics Card: Optional but preferred for graphical environments
Pre-installation Steps
Backup Important Data
Before any major OS installation, it’s crucial to backup all your important data. Installing a new operating system will wipe your current data, so double-check everything!
Creating a Bootable USB for Installation
You’ll need a bootable USB drive with the BlackArch Linux ISO. Follow these steps to create one:
- Download the BlackArch ISO: Visit the official BlackArch download page and get the latest ISO version.
- Create a Bootable USB: You can use software like Rufus (Windows) or Etcher (Mac/Linux) to write the ISO onto a USB drive.
Downloading BlackArch ISO
Ensure you’re downloading the correct BlackArch ISO file. You can either choose the full ISO, which contains all tools, or the minimal ISO, which allows you to install tools later.
Booting into BlackArch
Making Bootable to install BlackArch Linux
Creating a bootable USB drive or DVD is essential for installing BlackArch Linux. Here are some effective tools to help you with the process:
1. Rufus
A popular Windows tool that allows users to create bootable USB drives easily from ISO files, known for its speed and reliability.
2. UNetbootin
A cross-platform tool available on Windows, macOS, and Linux, enabling users to create bootable USB drives and download various Linux distributions.
3. Balena Etcher
An intuitive, user-friendly tool for creating bootable USB drives, offering a simple three-step process that works across multiple platforms.
4. dd Command (Linux)
A powerful command-line tool for Linux users to create bootable USB drives directly from ISO files. Requires caution, as improper usage can overwrite data.
Example command:
sudo dd if=/path/to/blackarch.iso of=/dev/sdX bs=4M; sync(Replace /path/to/blackarch.iso with the actual path to your ISO file and /dev/sdX with your USB device identifier.)
5. Etcher
Similar to Balena Etcher, this easy-to-use tool simplifies the bootable USB creation process, supporting various operating systems and offering a clean interface.
6. Ventoy
Ventoy is an open-source tool that allows you to create bootable USB drives for multiple ISO files. With Ventoy, you can simply copy the ISO files to the USB drive without needing to reformat each time, making it a flexible and efficient option for users.
Accessing BIOS/UEFI Settings
To boot from the USB, you’ll need to change your boot order:
- Restart your PC and enter the BIOS/UEFI (usually by pressing F2, F10, or DEL during startup).
- Change boot order to boot from your USB.
Booting from USB
Once the boot order is set, save the changes and restart your system. Your computer should boot into the BlackArch live environment.
BlackArch Live Environment Overview
When you boot into BlackArch, you’ll be in a live environment where you can try out the system or proceed to install it.
Exploring Available Tools
BlackArch comes with over 2920 variety of penetration testing tools. You can explore them in the live environment, but for now, let’s focus on installing it on your machine.
Starting the Installation Process
BlackArch offers both CLI and GUI installation methods. For this guide, we’ll stick to the command-line interface (CLI), which is common in Linux installations.
Choosing Installation Mode (CLI vs. GUI)
To start the installer, type:
sudo blackarch-installDisk Partitioning for BlackArch
Disk partitioning is one of the most critical steps in the installation process.
Understanding Disk Partitioning Schemes
BlackArch typically requires three partitions:
- Root (/): Main system files
- Home (/home): User files and settings
- Swap: Used for memory overflow (optional but recommended)
Creating Root, Home, and Swap Partitions
During installation, you’ll be prompted to create partitions. Use a tool like cfdisk or fdisk to create:
- A root partition of at least 15 GB
- A home partition with the remaining space
- A swap partition of around 2 GB
Setting Up Filesystems
Choosing the Right Filesystem
For Linux, the most common and reliable filesystem is ext4. During partitioning, ensure that:
- Root and home partitions are formatted as ext4
- The swap partition is formatted as swap
Installing the BlackArch Base System
With partitions set up, it’s time to install the core BlackArch system. The installer will download and configure the base system packages. This can take some time, so be patient.
Configuring the System
Setting the Hostname
You’ll need to set a unique hostname for your machine (e.g., blackarch-pc).
Configuring Network Settings
The installer will ask you to configure your network settings, including Wi-Fi and Ethernet connections.
Setting Up User Accounts
Once the system is installed, you’ll set up user accounts.
Creating a Root Password
You’ll first set the root password, which gives you superuser privileges.
Enter the following command:
passwdYou will be prompted to enter a new password for the root user. Choose a strong password that includes a mix of uppercase and lowercase letters, numbers, and special characters.
Adding a Regular User
For everyday use, it’s safer to work as a regular user. Create a new user account with:
useradd -m -G wheel -s /bin/bash yourusername
passwd yourusernameInstalling the Bootloader
The final step before rebooting is installing a bootloader.
Choosing GRUB as the Bootloader
The recommended bootloader is GRUB. During installation, select GRUB as your default bootloader and install it on the main drive (e.g., /dev/sda).
Post-installation Configuration
After the initial setup, there are some key post-installation steps.
Updating the System
Always run:
sudo pacman -SyuThis updates all system packages to their latest versions.
Installing Additional BlackArch Tools
The minimal ISO doesn’t come with all tools. You can install them later with:
sudo pacman -S blackarchCustomizing the Desktop Environment
Installing a Desktop Environment (KDE, XFCE, etc.)
If you prefer a graphical interface, install a desktop environment (DE) like XFCE or KDE by running:
sudo pacman -S xfce4 xfce4-goodiesConfiguring Appearance and Behavior
Once installed, configure the desktop appearance and behavior to your liking using the settings manager within your chosen DE.
Conclusion
Congratulations! You’ve successfully installed BlackArch Linux from scratch. Whether you plan on using it for learning or penetration testing, the setup process is now behind you, and you’re ready to dive into the world of cybersecurity tools.
FAQs
- Is BlackArch Linux better than Kali Linux?
- It depends on your needs. BlackArch offers a larger set of tools, while Kali is more user-friendly for beginners.
- Can I dual boot BlackArch with Windows?
- Yes, you can. Just ensure you have enough disk space and set up partitions correctly.
- Is BlackArch Linux suitable for daily use?
- It’s designed for security professionals, so it might be too complex for everyday tasks.
- How do I update BlackArch after installation?
- Run
sudo pacman -Syuto update your system.
- What is the difference between the full and minimal ISO?
- The full ISO includes all tools, while the minimal ISO lets you install tools later.