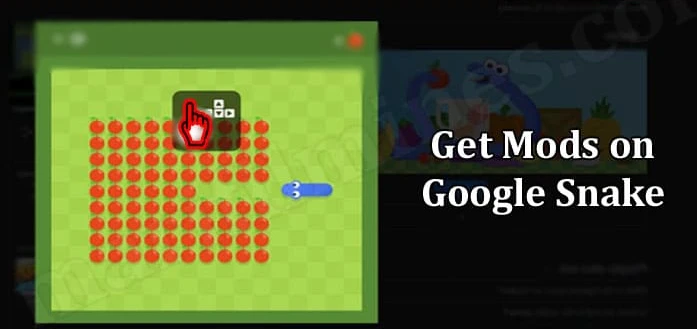When it comes to web browsing in Ubuntu, Firefox is one of the most popular choices. However, there may be instances where you encounter issues or simply want to start fresh with a clean installation of Firefox. Mozilla Firefox is available in two installation packages – apt and snap. The default version of Firefox uses the snap package. In this article, we will guide you through the step-by-step process of uninstall and reinstall Firefox in Ubuntu, ensuring a seamless transition. So, let’s dive in!
Introduction
Widely used Firefox is an open-source web browser that offers a safe and individualized browsing experience. Firefox is frequently set as the default browser in Ubuntu, but you might want to delete and reinstall it for a variety of reasons. Firefox can frequently be uninstalled and reinstalled to remedy issues, whether you are having performance problems, running into glitches, or you simply want to troubleshoot issues.
Step-by-Step Guide: Uninstalling Firefox in Ubuntu
To uninstall Firefox from your Ubuntu system, follow these step-by-step instructions:
1. Opening the Terminal
To begin, open the Terminal by pressing Ctrl+Alt+T or searching for “Terminal” in the Applications menu.
2. Checking for Installed Packages
Before uninstalling Firefox, it’s essential to check for any other related packages that might be installed on your system. Run the following command in the Terminal:
dpkg -l | grep firefoxThis command will display a list of Firefox-related packages installed on your system.
3. Removing Firefox
To remove Firefox, use the following command in the Terminal:
sudo apt-get remove firefoxYou will be prompted to enter your password. Type it and press Enter to proceed with the uninstallation.
4. Clearing Firefox Configuration Files
After uninstalling Firefox, it’s a good practice to remove any leftover configuration files. Run the following command:
rm -r ~/.mozilla/firefox/This command will delete the Firefox configuration directory.
5. Cleaning Up Residual Files
To ensure a clean uninstallation, run the following command to remove any residual files:
sudo apt-get autoremoveThis command will remove any remaining Firefox-related files and dependencies.
Congratulations! You have successfully uninstalled Firefox from your Ubuntu system. Now, let’s proceed with the reinstallation process.
Step-by-Step Guide: Reinstalling Firefox in Ubuntu
To reinstall Firefox in Ubuntu, follow these step-by-step instructions:
1. Installing Firefox
Open the Terminal again and execute the following command to install Firefox:
sudo apt-get install firefoxEnter your password when prompted and wait for the installation to complete.
2. Launching Firefox
Once the installation is finished, you can launch Firefox by searching for it in the Applications menu or using the following command in the Terminal:
firefox3. Configuring Firefox Settings
After launching Firefox, you can configure various settings according to your preferences. Customize options such as homepage, privacy settings, extensions, and themes to tailor Firefox to your needs.
Conclusion
Uninstalling and reinstalling Firefox in Ubuntu can be a straightforward process, ensuring a fresh start and resolving various issues you may encounter. By following the step-by-step instructions provided in this article, you can seamlessly uninstall and reinstall Firefox, restoring it to its default state. Remember to back up any important bookmarks or settings before uninstallation, as they may be removed during the process. Enjoy a refreshed browsing experience with Firefox in Ubuntu!
FAQs
1. Can I reinstall Firefox without uninstalling it first?
No, it’s recommended to uninstall Firefox before reinstalling it to ensure a clean installation.
2. Will uninstalling Firefox remove my bookmarks and settings?
Yes, uninstalling Firefox will remove your bookmarks and settings. It’s advisable to back up your important data before proceeding.
3. How can I update Firefox after reinstalling it?
After reinstalling Firefox, it should automatically receive updates through the Ubuntu package manager. Ensure that your system is regularly updated to receive the latest Firefox updates.
4. Are there any alternative web browsers for Ubuntu?
Yes, Ubuntu offers various alternative web browsers, including Google Chrome, Chromium, Opera, and Brave.
5. Can I use the same steps to uninstall and reinstall Firefox on other Linux distributions?
The steps provided in this article are specific to Ubuntu. However, similar steps can be followed on other Linux distributions with slight variations. It’s always recommended to refer to the official documentation or community forums for specific instructions related to your distribution.