Microsoft has introduced voice typing as an option in its latest operating system, Windows It’s called Cortana and it works by listening to what you say and then using that information to type out text on screen.
Cortana is a new feature in Windows 10 that allows users to interact with their computer through natural language. With Cortana, you can dictate emails, messages, and even entire documents.Cortana is also able to understand commands like “open my calendar” or “call my mom.”
You can activate Windows 10’s speech recognition by means of Cortana or plain speech, but you may also communicate with Windows 10 or previous versions using the built-in speech recognition. On Windows 10 Fall Creators Update or later, you can dictate text using your voice.
After you train Windows to recognize your voice, you can ask it to respond to your requests. The speech-recognition function is particularly beneficial for people with disabilities who are unable to operate the keyboard or mouse.
It’s available to anyone who wants to try speaking to Windows rather than typing. You can find out what commands and other activities you can ask Windows to handle by using your voice by referring to the reference guide.
Use Windows 11 Built-in Voice Typing Tool
With Windows 11, you can now type using your voice in any app simply by summoning the voice typing toolbar.
This is a system-wide utility that works in all apps and environments, whether it’s a browser, Notepad, or an Office app. Just keep in mind that you’ll need an active internet connection for voice typing to work properly.
1. Press “Windows key + H” If you have not enabled speech services, you will need to do so in Settings in order to continue.

2. To change your privacy settings for speech, inking, and typing, click on pop-up or go to Settings > Privacy > Speech,. In the Speech, inking & typing settings, select “Turn on speech services and typing suggestions.”

3. With speech services enabled, press the Windows key + H to open the dictation window. It will be ready to listen for your next command.

4. Next, click on the “mic” button and start speaking. Your dictation will be converted from speech to text in no time using the online Microsoft Speech Services.

5. Windows 11’s voice typing feature is fantastic and comes in handy when you need to type quickly without worrying about punctuation.
The “auto punctuation” feature automatically adds punctuation marks like commas and periods after you finish dictating a sentence, making it super easy to create error-free text.
However, this feature isn’t enabled by default, so you’ll need to go into the “Settings” menu and turn on the “Auto punctuation” toggle.

6. If your dictation isn’t being picked up correctly, you can go to “Settings -> Time and Language -> Speech.” Here, select the right “Speech Language” from the drop-down menu depending on your location or accent.

Voice Typing in Windows 10
Windows 11 comes with a smarter voice typing utility, but Windows 10 has a Dictation Tool as well. You can use the same “Windows + H” keyboard shortcut to summon the dictation pop-up at the top of your screen.
Windows 10’s dictation tool lags behind Windows 11’s voice typing feature in that the former doesn’t have auto punctuation. To make up for this, you can use dictation commands to add in letters, symbols, and other necessary punctuations while using Windows 11. Here is a guide on how to do just that.
1. Goto Setting>Privacy>Online Speech Recognition

2. To start dictating your speech, simply press the “Windows + H” shortcut. You’ll be able to dictate without any auto punctuation, but you can use the following dictation commands to add punctuation, symbols, and special characters

Dictation and Punctuation Commands
If you want to dictate letters, numbers, punctuation, and symbols, you need to follow the below commands. For example, if you want to add an uppercase letter, you simply need to say “uppercase” before the letter. If you want to add a period, simply say “period” after the sentence.
| To do this | Say this |
| Move the cursor to the end of a unit of text | Go after word; move after word; go to the end of that; move to the end of paragraph |
| Move the cursor backward by a unit of text | Move back to the previous word; go up to the previous paragraph |
| Move the cursor to the first character before a specified word or phrase | Go to the start of the word |
| Move the cursor to the start of a text unit | Go before that; move to the start of that |
| Move the cursor forward to the next unit of text | Move forward to the nextword; go down to the nextparagraph |
| Moves the cursor to the end of a text unit | Move to the end of the word; go to the end of the paragraph |
| Enter one of the following keys: Tab, Enter, End, Home, Page up, Page down, Backspace, Delete | Tap Enter; press Backspace |
| Select a specific word or phrase | Select word |
| Select the most recent dictation result | Select that |
| Select a unit of text | Select the nextthree words; select the previous two paragraphs |
| Turn spelling mode on and off | Start spelling; stop spelling |
| To do this | Say this |
|---|---|
| Clear a selection | Clear selection; unselect that |
| Delete the most recent dictation result or currently selected text | Delete that; strike that |
| Delete a unit of text, such as the current word | Delete word |
| Move the cursor to the first character after a specified word or phrase | Go after that; move after word; go to the end of paragraph; move to the end of that |
| Move the cursor backward by a unit of text | Move back to the previous word; go up to the previous paragraph |
| Move the cursor to the first character before a specified word or phrase | Go to the start of the word |
| Move the cursor to the start of a text unit | Go before that; move to the start of that |
| Move the cursor forward to the next unit of text | Move forward to the nextword; go down to the nextparagraph |
| Moves the cursor to the end of a text unit | Move to the end of the word; go to the end of the paragraph |
| Enter one of the following keys: Tab, Enter, End, Home, Page up, Page down, Backspace, Delete | Tap Enter; press Backspace |
| Select a specific word or phrase | Select word |
| Select the most recent dictation result | Select that |
| Select a unit of text | Select the nextthree words; select the previous two paragraphs |
| Turn spelling mode on and off | Start spelling; stop spelling |
| To Insert This: | Say This: |
|---|---|
| @ | at symbol; at sign |
| # | Pound symbol; pound sign; number symbol; number sign; hash symbol; hash sign; hashtag symbol; hashtag sign; sharp symbol; sharp sign |
| $ | Dollar symbol; dollar sign; dollars symbol; dollars sign |
| % | Percent symbol; percent sign |
| ^ | Caret |
| & | And symbol; and sign; ampersand symbol; ampersand sign |
| * | Asterisk; times; star |
| ( | Open paren; left paren; open parenthesis; left parenthesis |
| ) | Close paren; right paren; close parenthesis; right parenthesis |
| _ | Underscore |
| – | Hyphen; dash; minus sign |
| ~ | Tilde |
| \ | Backslash; whack |
| / | Forward slash; divided by |
| , | Comma |
| . | Period; dot; decimal; point |
| ; | Semicolon |
| ‘ | Apostrophe; open single quote; begin single quote; close single quote; close single quote; end single quote |
| = | Equal symbol; equal sign; equals symbol; equal sign |
| : | Colon |
| ? | Question mark; question symbol |
| [ | Open bracket; open square bracket; left bracket; left square bracket |
| ] | Close bracket; close square bracket; right bracket; right square bracket |
| { | Open curly brace; open curly bracket; left curly brace; left curly bracket |
| } | Close curly brace; close curly bracket; right curly brace; right curly bracket |
| + | Plus symbol; plus sign |
| < | Open angle bracket; open less than; left angle bracket; left less than |
| > | Close angle bracket; close greater than; right angle bracket; right greater than |
| “ | Open quotes; begin quotes; close quotes; end quotes; open double quotes; begin double quotes; close double quotes; end double quotes |
| (space) | Space |
| | | Pipe |
| : | Colon |
| ? | Question mark; question symbol |
| [ | Open bracket; open square bracket; left bracket; left square bracket |
| ] | Close bracket; close square bracket; right bracket; right square bracket |
| { | Open curly brace; open curly bracket; left curly brace; left curly bracket |
| } | Close curly brace; close curly bracket; right curly brace; right curly bracket |
| + | Plus symbol; plus sign |
| < | Open angle bracket; open less than; left angle bracket; left less than |
| > | Close angle bracket; close greater than; right angle bracket; right greater than |
| “ | Open quotes; begin quotes; close quotes; end quotes; open double quotes; begin double quotes; close double quotes; end double quotes |
ReadAlso:
The Top10 Best Free Movie Websites In 2022
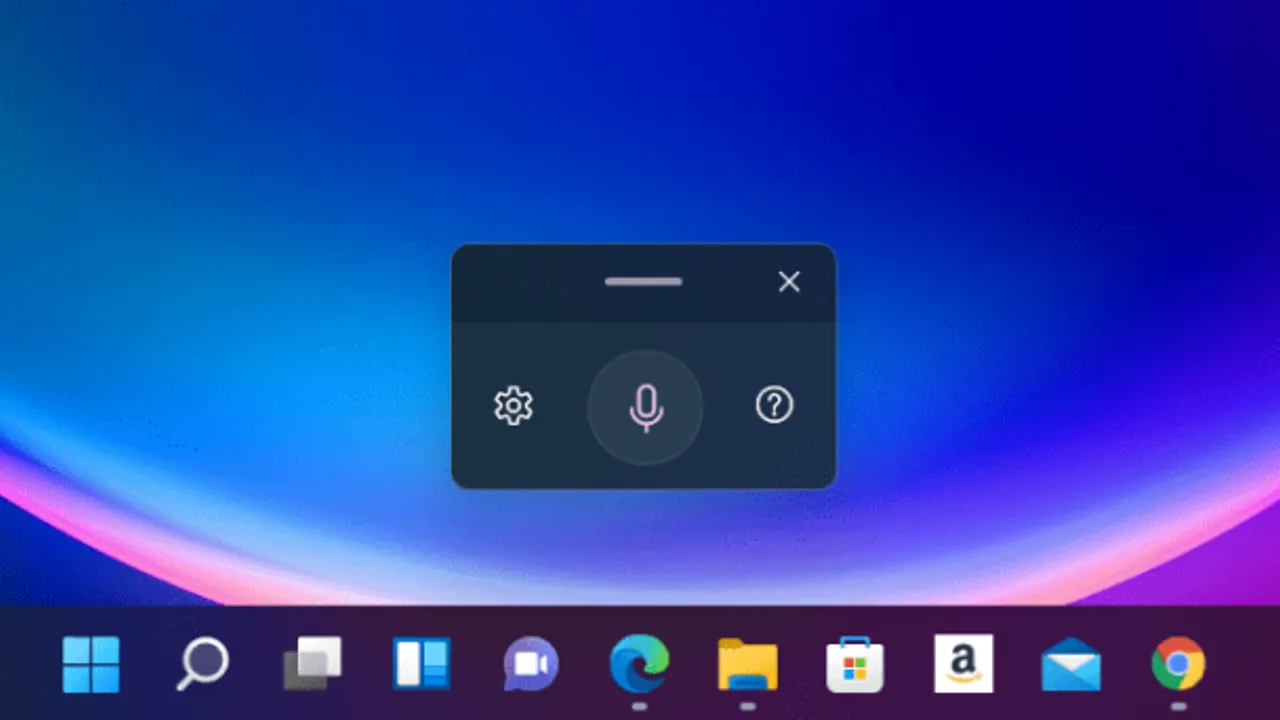



Thanks for sharing your thoughts. I truly appreciate your efforts and I willbe waiting for your next post thanks once again.I’m very happy to uncover this page. I wanted to thank you for ones time just for this wonderful read!! I definitely savored every part of it and I have you bookmarked to see new information on your blog.