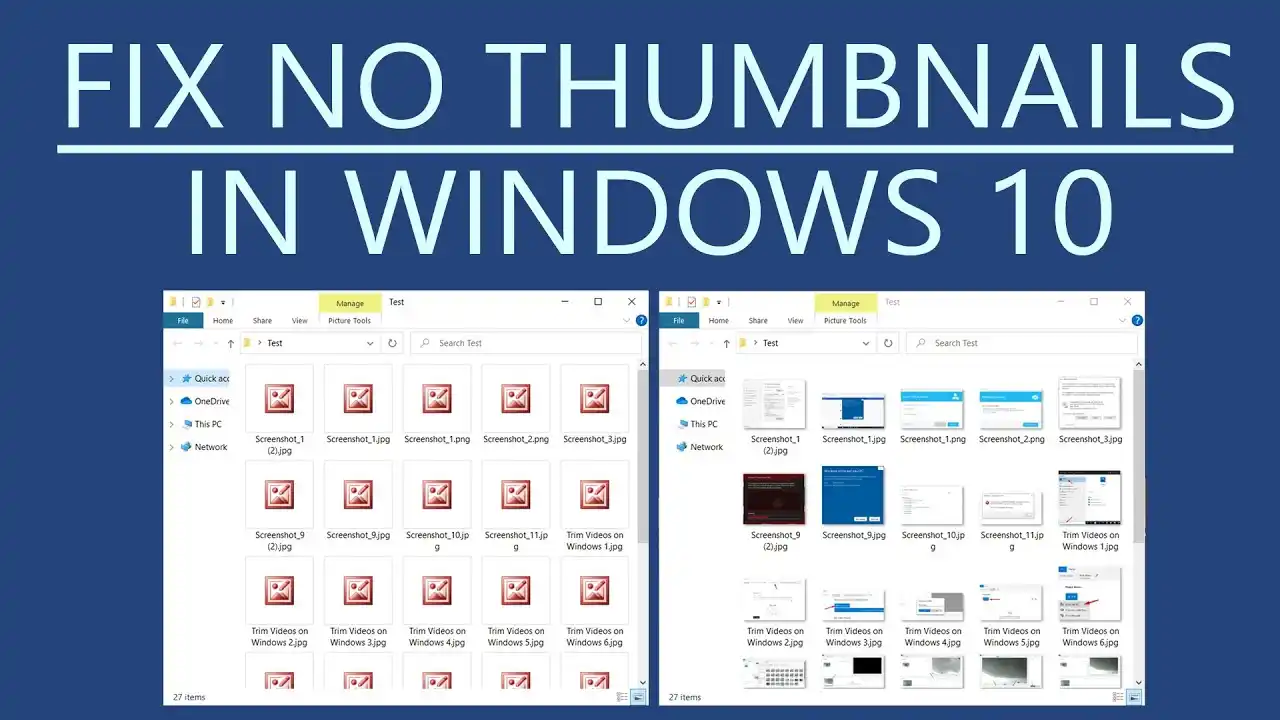If you’re having trouble seeing thumbnails of your pictures on Windows 10, then you’re not alone. Many users have reported this issue, but fortunately, there are several ways to fix it. In this article, we’ll explain how to fix picture thumbnails not showing in Windows 10 and make sure that you can view your pictures with ease.
We’ll discuss the different methods for fixing this issue, such as clearing the thumbnail cache and changing the folder settings. Finally, we’ll show you some helpful tips for preventing this problem from happening again in the future.
Check that Thumbnails are enabled
Users can permanently disable thumbnails and replace them with icons in Windows. In some Windows devices, this is the default setting. If you recently reset the File Explorer settings to default or suspect that the thumbnails are disabled, use the following steps to enable them:
1. Click on Windows icon and search File Explorer.
2. In File Explorer, tap on File, and choose Change folder and search options or Options.

3. Navigate to the View tab and uncheck the Always show icons, never thumbnails option.

4. Click Apply and OK to save the change.
Restore Default File Explorer Options
You can also reset File Explorer options to default to resolve the issue of photos thumbnails not appearing in Windows 10. Follow the instructions:
1. Search for File Explorer in the search bar.
2. Navigate to View and select the Restore Defaults option.
3. Press the Apply and OK buttons.
Enable Thumbnail Preview Via Visual Effects
Visual effects enable you to customise the appearance and performance of your computer’s display. You can also instruct Windows to adjust the visual effects to your personal preferences.
If you choose to have Windows optimise the visual effects for the best performance, some of these effects may be disabled. You won’t see them if it disables thumbnail previews for these visual effects. To make sure that’s not the case, take the following steps:
1. Press the Windows key and search “Adjust the appearance” and click on Adjust the appearance and performance of Windows.

2. Check the box next to Show thumbnails instead of icons.

Also Read:
How to Take Long Or Scrolling Screenshot on Windows
4 Easy Steps To Fix Your Laptop Keyboard Keys Not Working