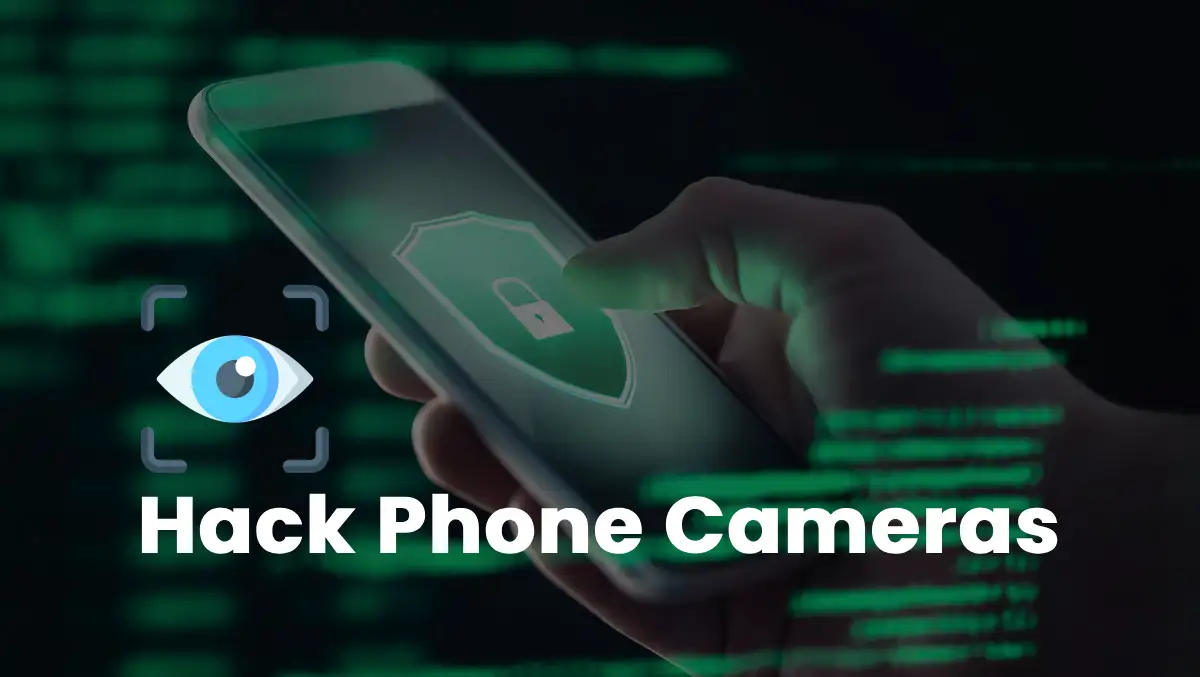Capturing a scrolling screenshot on Windows can be a useful way to capture an entire webpage, document, or chat conversation. With the right tools and techniques, you can easily capture a scrolling screenshot of any page in Windows.
This article will explain how to take a scrolling screenshot in Windows, as well as the best tools and techniques for capturing long screenshots. We’ll also discuss some of the most popular use cases for scroll captures and how they can be used to make your work easier.
Windows provides numerous methods for capturing a basic or scrolling screenshot, such as clicking Win +PrtScn or Fn +PrtScn to add one quickly. Snip & Sketch (Snipping Tool in Windows 11) is a built-in tool that allows you to grab a piece of a window and pop-up menus.
There are many ways to take a screenshot, but most of them only allow you to capture content that is within the dimensions of the browser’s viewing area. If you want to take a screenshot of something that is longer or taller than what you can see on your screen, you’ll need to use a different method.
Using an Extension to Capture a Scrolling Screenshots
GoFullPage is a powerful and easy-to-use full page screen capture tool. It enables you to capture the entire web page as an image or PDF file with just a few clicks. With GoFullPage, you can quickly and easily capture full page screenshots of websites, making it easy to save, share, or archive important web pages.
1. Install GoFullPage extension and click its icon in the top-right corner of your browser.

2. Click on the Pin icon to add it to your browser

3. If you want to take scrolling screenshot Click on “GoFullPage” Extension

4. When you click GoFullPage, it scans the full web page you’re on and displays a “Screen capture in progress” result. You can modify, annotate and download the screenshot as a PDF or PNG file from here. You can also distribute scrolling screenshots as you see fit.
Some other Extensions that you also try:
1. Awesome Screenshot and Screen Recorder Downlead
2. Take Webpage Screenshots Entirely – FireShot Download
3. Webpage Screenshot – Entire page screenshot Download
Capture a Scrolling Screenshot Using ShareX
ShareX is a free and open source program that allows you to capture a scrolling screenshot of any web page. It is an easy-to-use application that offers various features such as capturing screenshots, recording screencasts, uploading images and text files, and more.
With ShareX, you can capture full page screenshots of webpages or take partial screenshots of the page. You can also capture a scrolling screenshot which is great for capturing long pages like blog posts or articles. Because of its comprehensive screen-capture options, this open-source application is commonly used by gamers.
1. Download the ShareX and install it.
2. After installing ShareX, launch it and select “Capture -> Scrolling capture.”

3. Bring the mouse cursor to the target window and click it to select it for the scrolling screenshot. After you do this, a new ShareX window with more options will appear. On the second window, press the ‘Start Capture’ button. To take the scrolling screenshot, the target window will begin scrolling automatically.

To ensure that your screenshot is successful, it’s important to minimize the original ShareX window before pressing ‘Start Capture’ on the second window. This will prevent any potential obstructions from blocking your screenshot. After you hit ‘Start Capture’, rest assured that the second window will automatically minimize itself.
4. After taking a screenshot, you will be presented with an option to either save it to your device or upload it to the cloud. You can set up your preferences for this in the ‘Upload/save depending on after capture settings‘.

Download ShareX: Free
Also Read:
How to Transfer Files from Your Android to Pc
5 Free Tools to create bootable USB in Windows