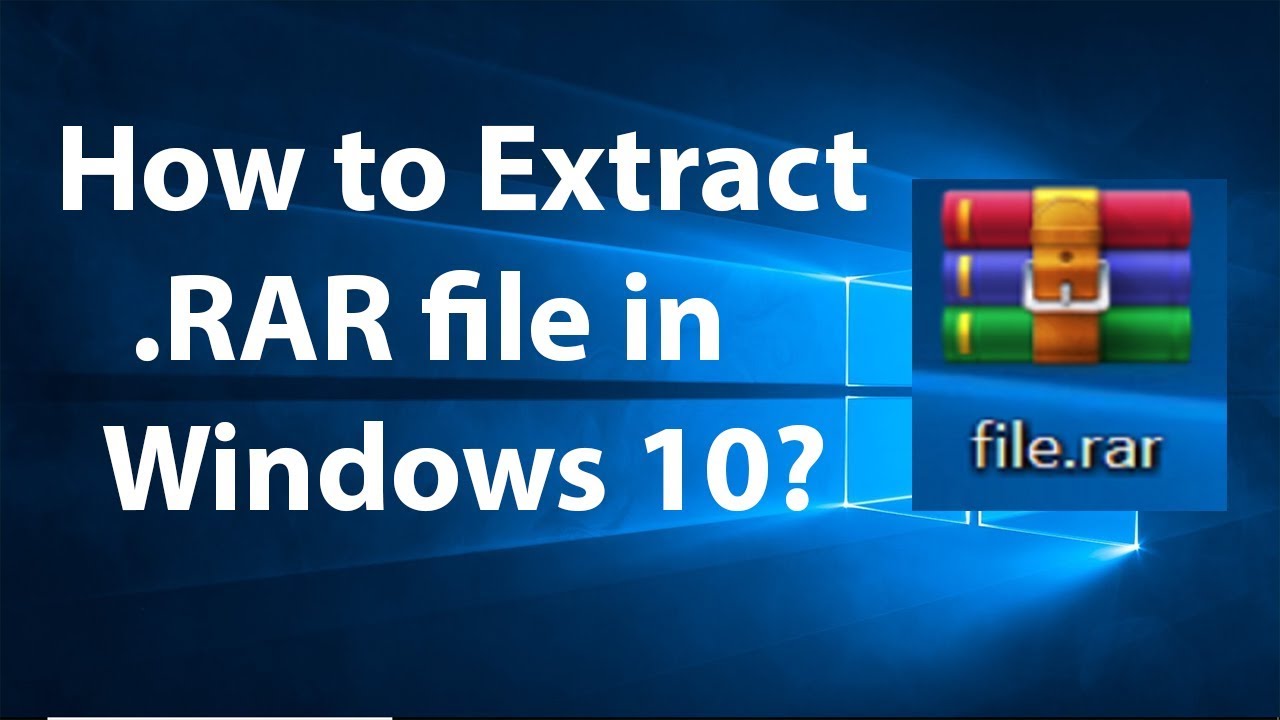FPS (Frames Per Second) counters are essential tools for gamers who want to get the most out of their gaming experience. They allow gamers to monitor the performance of their PC and check if they’re getting the best performance out of their hardware. Windows 11 and 10 have some great FPS counter apps that can help you get the most out of your gaming setup. In this article, we’ll take a look at five of the best FPS counter apps for Windows 11 and 10. We’ll discuss their features and much more so that you can decide which one is best suited for your needs.
1. In Built Windows FPS Counter
Windows 10 includes a built-in FPS counter. It is integrated with the Windows 10 game bar. You do not need to install anything, and you can use the FPS counter to monitor the frame rate by pin it to the screen.
1. Play a game.
2. To display the game bar, press the Win+G keyboard shortcut.
3. Turn on the Performance widget.
4. In the widget, click the FPS tab.
5. Place the widget in a screen corner.
6. To pin it, click the pin symbol.
7. The game’s FPS will be displayed live.
2. GeForce Experience

You don’t need to download a third-party FPS counter apps if you have Nvidia graphics. As an overlay, Nvidia’s GeForce Experience includes a Performance Overlay to system performance. GeForce Experience won’t function if you don’t have an NVIDIA GPU.
However, if you have an NVIDIA GPU, you can download GeForce Experience and take advantage of all of the features it provides. Some of these features include the ability to record gameplay, apply visual filters to the game, and more thoroughly monitor GPU usage. Each of these features is totally free. You can use them after installing GeForce Experience.
To Enable Performance Overlay, follow these steps:
1. Check that GeForce Experience is installed.
2. After that, press Alt + Z to bring up the GeForce Experience overlay.
3. Select HUD Layout from the Settings menu.
4. Chose FPS from the Performance tab. Choose the overlay’s position.
5. Select the Advanced option to see additional system performance statistics such as CPU and GPU usage, processor temperature, memory clock, power out, fan speed, and more.
6. During your game sessions, press Alt + R to activate the overlay. To close the overlay, press Alt + R once more.
Download: Nvidia GeForce Experience
3. FRAPS

If you want to benchmark your computer’s framerates, all you need is FRAPS. It is a classic FPS counter application that is free to use and works on almost all editions of Windows. FRAPS displays the FPS counter in the top right corner of the screen.
Surprisingly, this lightweight application also includes a screenshot and screen recording utility. By default, pressing F9 starts game recording at a maximum of 60 FPS and splits recording into 4 GB files.
To take a screenshot, press F10, which will capture a game still. With a hotkey, you can further configure the image format and automate screen capture every few seconds. Unregistered users are limited to 30 seconds of video and screenshot capture in BMP file format with a watermark.
Download: FRAPS
4. Steam’s FPS Counter
Steam includes an FPS counter, which is disabled by default. You can enable the framerate counter to measure performance for Steam games. You can eliminate the need for an additional program by using this FPS counter. As a result, your system will use less processing power to optimizing your frame rate.
To enable the FPS counter on Steam, follow these steps:

- Open Steam.
- Go to Steam Settings > In-Game.
- Choose the corner where you want the FPS counter to show under In-game FPS counter. If you wish, you may also select High contrast colour.
- Click the OK button.
- Now you can begin your game. The frame rate at which your game is running should be displayed in the corner that you specified.
5. FPS Monitor

If you need to benchmark more than just framerates, FPS Monitor is an excellent choice. It monitors your computer’s hardware status and displays it in-game as an overlay.
The overlay contains framerate data, including the session’s average and maximum frame rates. Nevertheless, there is more. Other characteristics such as GPU, CPU, RAM, and storage drive usage are also displayed.
It is also very customisable, allowing you to design your own overlay to match your gaming style. The software can be configured to save hardware use information to a file. Hardware Alerts monitors your system hardware and alerts you when it reaches a critical level.
Like other FPS counter programmes, it includes a screenshot tool for capturing in-game screenshots. You may also use it to limit the number of frames per second in any game.
FPS Monitor, on the other hand, is a premium application with a free trial. After the trial period expires, you must pay a one-time licence price of $9.99 to continue using the software.
Download: FPS Monitor
Also Read:
5 Free Tools to create bootable USB in Windows
The Best Android OS for PC In 2023