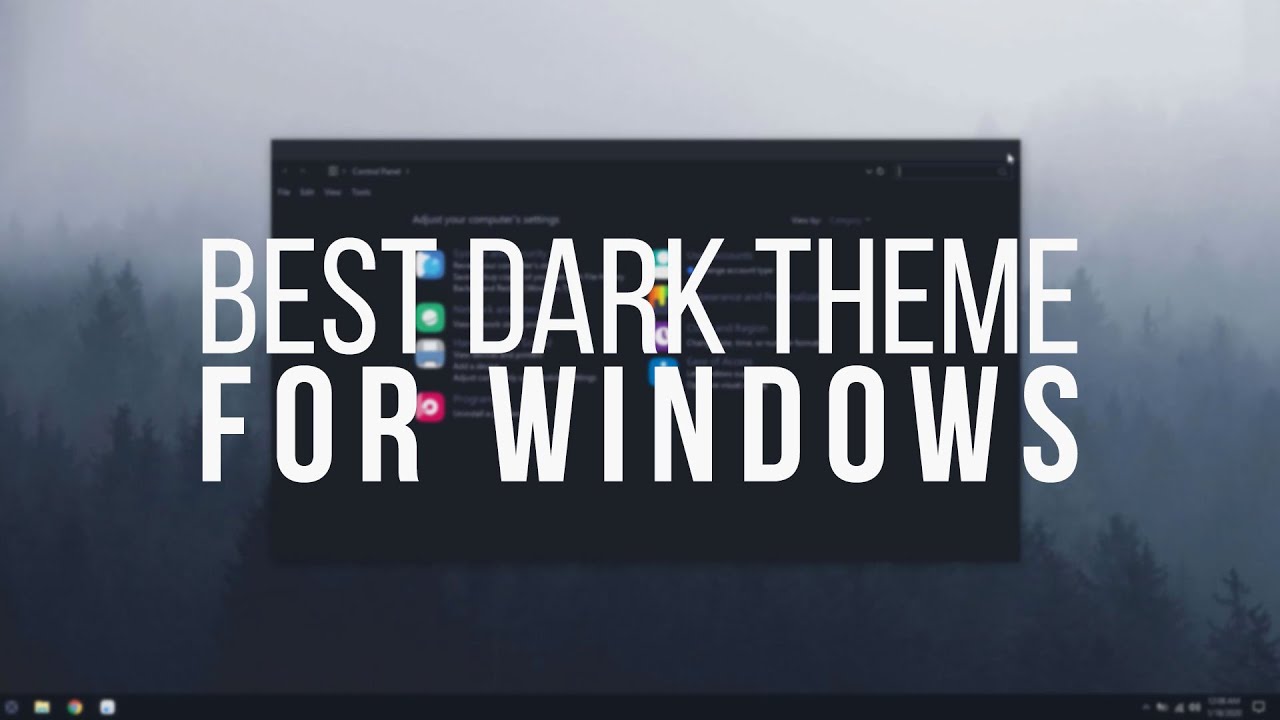LibreOffice Draw is a powerful vector graphics editor that can be used to create illustrations, diagrams, and other graphics. It is a great tool for creating professional-looking documents quickly and easily. To make the most of LibreOffice Draw, it is important to learn the keyboard shortcuts so you can work faster and more efficiently.
In this article, we will discuss some of the most useful LibreOffice Draw keyboard shortcuts that you should know. We will also discuss how these shortcuts can help you become more productive when using LibreOffice Draw.

The Most Important LibreOffice Draw Shortcuts
LibreOffice Draw comes with a considerable number of keybindings in most cases out of the box. For instance, the graphics editor provides a number of keybindings for controlling diagrams and personalized page style. Also, you can add some new keybindings that can make use of other, more unique, components of the software. This LibreOffice Draw keybindings cheatsheet will help you get started with the program and unlock some of its little-known features.
| Linux/Windows | macOS | Function |
|---|---|---|
| File Manipulation | | |
| Ctrl + N | Command + N | Create a new LibreOffice Draw document. |
| Ctrl + S | Command + S | Save the current LibreOffice Draw document. |
| Ctrl + Shift + S | Command + Shift + S | Save the current LibreOffice Draw document in a different format. |
| Ctrl + O | Command + O | Open an existing LibreOffice Draw document. |
| Ctrl + P | Command + P | Print the current LibreOffice Draw document. |
| Ctrl + F4 | Command + F4 | Close the current LibreOffice Draw document. |
| F6 | F6 | Switch focus on the next internal window. |
| Shift + F6 | Shift + F6 | Switch focus on the previous internal window. |
Interface Manipulation
| F1 | F1 | Open the LibreOffice Help Menu. |
| Shift + F1 | Shift + F1 | Open the Help entry for the currently selected function. |
| Shift + F2 | Shift + F2 | Toggle the display of the Tips window. |
| F10 | F10 | Open the first Menu Bar item. |
| Shift + F10 | Shift + F10 | Open the Context Menu. |
| Ctrl + Alt + Shift + Home | Command + Option + Shift + Home | Toggle the display of the LibreOffice Main Menu. |
| Ctrl + Shift + N | Command + Shift + N | Open the Templates dialog box. |
| Ctrl + H | Command + H | Open the Find and Replace dialog box. |
| Ctrl + Shift + R | Command + Shift + R | Redraw the entire program window. |
| F5 | F5 | Open the Document Navigator dialog box. |
| Plus (+) | Plus (+) | Zoom in the document at the current point. |
| Minus (-) | Minus (-) | Zoom out the document at the current point. |
| Multiply (x) | Multiply (x) | Fill the document window with the current document. |
| Divide (÷) | Divide (÷) | Zoom in at the currently selected object. |
Editing Drawings
| Ctrl + A | Command + A | Select all objects in the document. |
| Ctrl + C | Command + C | Copy the selected object to the Draw clipboard. |
| Ctrl + X | Command + X | Cut the selected object to the Draw clipboard. |
| Ctrl + V | Command + V | Paste the current object in the clipboard. |
| Ctrl + Shift + V | Command + Shift + V | Paste the current object in the clipboard along with its formatting. |
| Ctrl + Z | Command + Z | Undo the last change that you have made on the document. |
| Ctrl + Y | Command + Y | Redo the last undo that you made on the document. |
| Ctrl + Shift + Y | Command + Shift + Y | Repeat the last function that you ran on the document. |
| F2 | F2 | Toggle the Text Editing and Formatting Mode. |
| F3 | F3 | Enter the most recent object group. |
| Shift + F3 | Shift + F3 | Create a duplicate of the currently selected object group. |
| Ctrl + F3 | Command + F3 | Deselect the currently selected object group. |
| F4 | F4 | Modify the position and size of a currently selected object. |
| F8 | F8 | Toggle the Edit Points bar. |
| Left Arrow | Left Arrow | Move the currently selected object one unit to the left. |
| Right Arrow | Right Arrow | Move the currently selected object one unit to the right. |
| Up Arrow | Up Arrow | Move the currently selected object one unit up. |
| Down Arrow | Down Arrow | Move the currently selected object one unit down. |
Group Manipulation
| Ctrl + Shift + G | Command + Shift + G | Create a new group using the currently selected objects. |
| Ctrl + Shift + Alt + G | Command + Shift + Option + G | Delete the existing group that binds the currently selected objects. |
| Ctrl + Left Click | Command + Left Click | Edit the currently selected group. |
| Ctrl + Shift + K | Command + Shift + K | Combine two or more active groups in the document. |
| Ctrl + Shift + Alt + K | Command + Shift + Option + K | Split the currently selected group into two. |
| Ctrl + Plus (+) | Command + Plus (+) | Move the currently selected group one object to the front. |
| Ctrl + Minus (-) | Command + Minus (-) | Move the currently selected group one object to the back. |
| Ctrl + Shift + Plus (+) | Command + Shift + Plus (+) | Move the currently selected group to the front. |
| Ctrl + Shift + Minus (-) | Command + Shift + Minus (-) | Move the currently selected group to the back. |
| Page Up | Page Up | Go to the previous page of the document. |
| Page Down | Page Down | Go to the next page of the document. |
| Ctrl + Page Up | Command + Page Up | Go to the previous object layer in the document. |
| Ctrl + Page Down | Command + Page Down | Go to the next object layer in the document. |
Also Read:
Unlock the Power of Google Slides With These Shortcuts