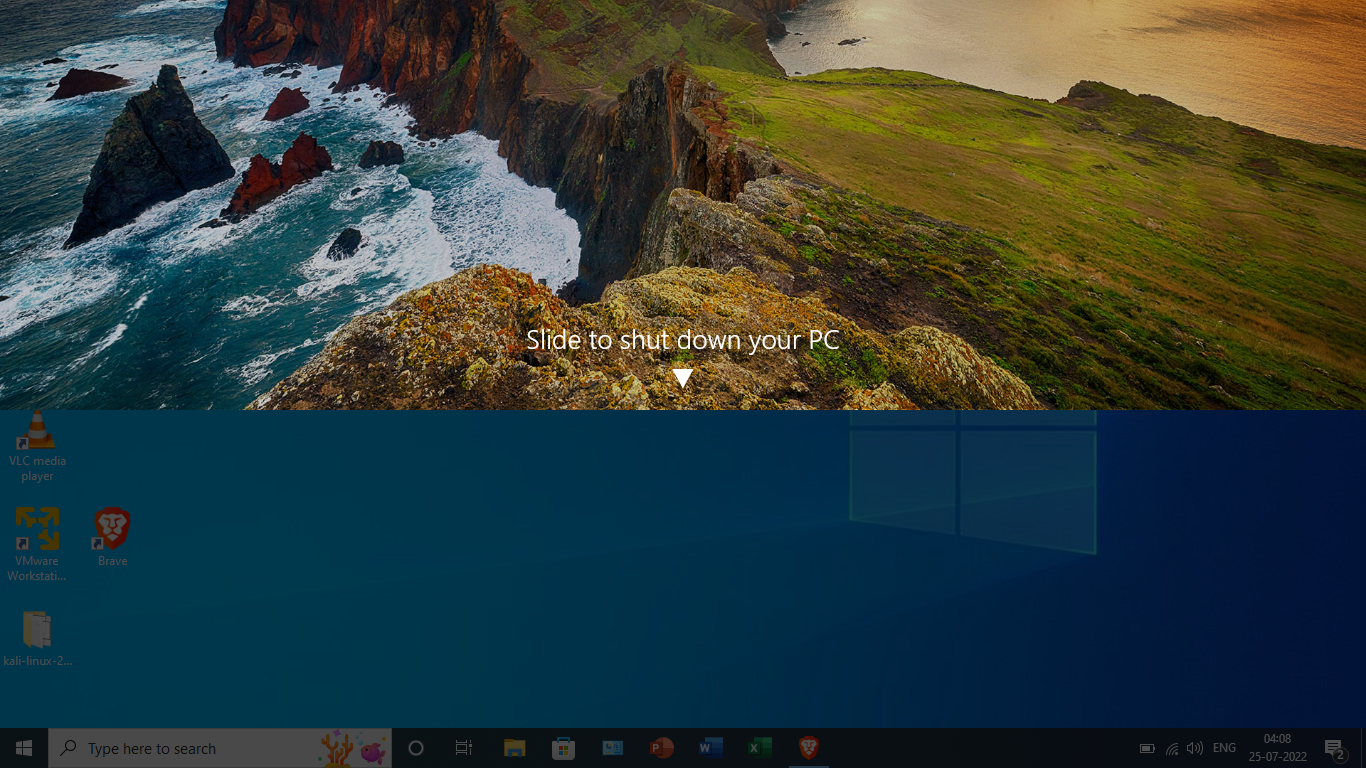Windows 10 comes with tons of windows shortcut keys, and you don’t need to memorize them all. You just need to remember those that will help you save time and increase productivity.
Windows 10 has a lot of keyboard shortcuts built-in. These windows shortcut keys help you navigate your PC faster and easier. Some of them are very useful, while others are just for fun. Here is a list of all the keyboard shortcuts available in Windows 10.
25 Basic Windows Shortcut Keys Everyone Should Know
| Keyboard shortcut | Action |
|---|---|
| Ctrl + A | Select all content. |
| Ctrl + C ( Ctrl + Insert) | Copy selected items to clipboard. |
| Ctrl + X | Cut selected items to clipboard. |
| Ctrl + V ( Shift + Insert) | Paste content from clipboard. |
| Ctrl + Z | Undo an action, including undelete files (limited). |
| Ctrl + Y | Redo an action. |
| Ctrl + Shift + N | Create new folder on desktop or File Explorer. |
| Alt + F4 | Close active window. (If no active window is present, a shutdown box appears.) |
| Ctrl + D (Del) | Delete selected item to the Recycle Bin. |
| Shift + Delete | Delete the selected item permanently, skipping Recycle Bin. |
| F2 | Rename selected item. |
| Esc | Close current task. |
| Alt + Tab | Switch between open apps. |
| PrtScn | Take a screenshot and stores it in the clipboard. |
| Windows key + I | Open Settings app. |
| Windows key + E | Open File Explorer. |
| Windows key + A | Open Action center. |
| Windows key + D | Display and hide the desktop. |
| Windows key + L | Lock device. |
| Windows key + V | Open Clipboard bin. |
| Windows key + Period (.) or Semicolon (;) | Open emoji panel. |
| Windows key + PrtScn | Capture a full screenshot in the “Screenshots” folder. |
| Windows key + Shift + S | Capture part of the screen with Snip & Sketch. |
| Windows key + Left arrow key | Snap app or window left. |
| Windows key + Right arrow key | Snap app or window right. |
Desktop shortcuts keys
| Windows key (or Ctrl + Esc) | Open Start menu. |
| Ctrl + Arrow keys | Change Start menu size. |
| Ctrl + Shift + Esc | Open Task Manager. |
| Ctrl + Shift | Switch keyboard layout. |
| Alt + F4 | Close active window. (If no active window is present, a shutdown box appears.) |
| Ctrl + F5 (or Ctrl + R) | Refresh current window. |
| Ctrl + Alt + Tab | View open apps. |
| Ctrl + Arrow keys (to select) + Spacebar | Select multiple items on desktop or File Explorer. |
| Alt + Underlined letter | Runs command for the underlined letter in apps. |
| Alt + Tab | Switch between open apps while pressing Tab multiple times. |
| Alt + Left arrow key | Go back. |
| Alt + Right arrow key | Go forward. |
| Alt + Page Up | Move up one screen. |
| Alt + Page Down | Move down one screen. |
| Alt + Esc | Cycle through open windows. |
| Alt + Spacebar | Open context menu for the active window. |
| Alt + F8 | Reveals typed password in Sign-in screen. |
| Shift + Click app button | Open another instance of an app from the Taskbar. |
| Ctrl + Shift + Click app button | Run app as administrator from the Taskbar. |
| Shift + Right-click app button | Show window menu for the app from the Taskbar. |
| Ctrl + Click a grouped app button | Cycle through windows in the group from the Taskbar. |
| Shift + Right-click grouped app button | Show window menu for the group from the Taskbar. |
| Ctrl + Left arrow key | Move the cursor to the beginning of the previous word. |
| Ctrl + Right arrow key | Move the cursor to the beginning of the next word. |
| Ctrl + Up arrow key | Move the cursor to the beginning of the previous paragraph |
| Ctrl + Down arrow key | Move the cursor to the beginning of the next paragraph. |
| Ctrl + Shift + Arrow key | Select block of text. |
| Ctrl + Spacebar | Enable or disable Chinese IME. |
| Shift + F10 | Open context menu for selected item. |
| F10 | Enable app menu bar. |
| Shift + Arrow keys | Select multiple items. |
| Windows key + X | Open Quick Link menu. |
| Windows key + Number (0-9) | Open the app in number position from the Taskbar. |
| Windows key + T | Cycle through apps in the Taskbar. |
| Windows key + Alt + Number (0-9) | Open Jump List of the app in number position from the Taskbar. |
| Windows key + D | Display and hide the desktop. |
| Windows key + M | Minimize all windows. |
| Windows key + Shift + M | Restore minimized windows on the desktop. |
| Windows key + Home | Minimize or maximize all but the active desktop window. |
| Windows key + Shift + Up arrow key | Stretch desktop window to the top and bottom of the screen. |
| Windows key + Shift + Down arrow key | Maximize or minimize active desktop windows vertically while maintaining width. |
| Windows key + Shift + Left arrow key | Move active window to monitor on the left. |
| Windows key + Shift + Right arrow key | Move active window to monitor on the right. |
| Windows key + Left arrow key | Snap app or window left. |
| Windows key + Right arrow key | Snap app or window right. |
| Windows key + S (or Q) | Open Search. |
| Windows key + Alt + D | Open date and time in the Taskbar. |
| Windows key + Tab | Open Task View. |
| Windows key + Ctrl + D | Create new virtual desktop. |
| Windows key + Ctrl + F4 | Close active virtual desktop. |
| Windows key + Ctrl + Right arrow | Switch to the virtual desktop on the right. |
| Windows key + Ctrl + Left arrow | Switch to the virtual desktop on the left. |
| Windows key + P | Open Project settings. |
| Windows key + A | Open Action center. |
| Windows key + I | Open Settings app. |
| Backspace | Return to the Settings app home page. |
File Explorer shortcuts keys
| Keyboard shortcut | Action |
|---|---|
| Windows key + E | Open File Explorer. |
| Alt + D | Select address bar. |
| Ctrl + E (or F) | Select search box. |
| Ctrl + N | Open new window. |
| Ctrl + W | Close active window. |
| Ctrl + F (or F3) | Start search. |
| Ctrl + Mouse scroll wheel | Change view file and folder. |
| Ctrl + Shift + E | Expands all folders from the tree in the navigation pane. |
| Ctrl + Shift + N | Creates a new folder on desktop or File Explorer. |
| Ctrl + L | Focus on the address bar. |
| Ctrl + Shift + Number (1-8) | Changes folder view. |
| Alt + P | Display preview panel. |
| Alt + Enter | Open Properties settings for the selected item. |
| Alt + Right arrow key | View next folder. |
| Alt + Left arrow key (or Backspace) | View previous folder. |
| Alt + Up arrow | Move up a level in the folder path. |
| F11 | Switch active window full-screen mode. |
| F2 | Rename selected item. |
| F4 | Switch focus to address bar. |
| F5 | Refresh File Explorer’s current view. |
| F6 | Cycle through elements on the screen. |
| Home | Scroll to the top of the window. |
| End | Scroll to the bottom of the window. |
Settings page shortcut keys
| Keyboard shortcut | Action |
|---|---|
| Ctrl + Tab | Cycles forward through the tabs. |
| Ctrl + Shift + Tab | Cycles back through the tabs. |
| Ctrl + number of tab | Jumps to tab position. |
| Tab | Moves forward through the settings. |
| Shift + Tab | Moves back through the settings. |
| Alt + underline letter | Actions the setting identified by the letter. |
| Spacebar | Checks or clears the option in focus. |
| Backspace | Opens the folder one-level app in the Open or Save As dialog. |
| Arrow keys | Select a button of the active setting. |
Most Important Windows Shortcut Keys You Need to Use Everyday
In this article, we have shown you the most important Windows shortcut keys to use every day. However we hope that you found it useful and are able to improve your productivity by learning these shortcuts.
| Keyboard shortcut | Action |
|---|---|
| Ctrl + A | Select all |
| Ctrl + C ( Ctrl + Insert) | Copy selected items to clipboard. |
| Ctrl + V ( Shift + Insert) | Paste content from clipboard. |
| Ctrl + M | Starts mark mode. |
| Ctrl + Up arrow key | Move the screen up one line. |
| Ctrl + Down arrow key | Move screen down one line. |
| Ctrl + F | Open search for Command Prompt. |
| Left or right arrow keys | Move the cursor left or right in the current line. |
| Up or down arrow keys | Cycle through the command history of the current session. |
| Page Up | Move cursor one page up. |
| Page Down | Move cursor one page down. |
| Ctrl + Home | Scroll to the top of the console. |
| Ctrl + End | Scroll to the bottom of the console. |
List of All the Essential Windows Shortcut Keys That Help You Do Things Much Faster on a PC
| Windows key | Open Start menu. |
| Windows key + A | Open Action center. |
| Windows key + S (or Q) | Open Search. |
| Windows key + D | Display and hide the desktop. |
| Windows key + L | Locks computer. |
| Windows key + M | Minimize all windows. |
| Windows key + B | Set focus notification area in the Taskbar. |
| Windows key + C | Launch Cortana app. |
| Windows key + F | Launch Feedback Hub app. |
| Windows key + G | Launch Game bar app. |
| Windows key + Y | Change input between desktop and Mixed Reality. |
| Windows key + O | Lock device orientation. |
| Windows key + T | Cycle through apps in the Taskbar. |
| Windows key + Z | Switch input between the desktop experience and Windows Mixed Reality. |
| Windows key + J | Set focus on a tip for Windows 10 when applicable. |
| Windows key + H | Open dictation feature. |
| Windows key + E | Open File Explorer. |
| Windows key + I | Open Settings. |
| Windows key + R | Open Run command. |
| Windows key + K | Open Connect settings. |
| Windows key + X | Open Quick Link menu. |
| Windows key + V | Open Clipboard bin. |
| Windows key + W | Open the Windows Ink Workspace. |
| Windows key + U | Open Ease of Access settings. |
| Windows key + P | Open Project settings. |
| Windows key + Ctrl + Enter | Open Narrator. |
| Windows key + Plus (+) | Zoom in using the magnifier. |
| Windows key + Minus (-) | Zoom out using the magnifier. |
| Windows key + Esc | Exit magnifier. |
| Windows key + Forward-slash (/) | Start IME reconversion. |
| Windows key + Comma (,) | Temporarily peek at the desktop. |
| Windows key + Up arrow key | Maximize app windows. |
| Windows key + Down arrow key | Minimize app windows. |
| Windows key + Home | Minimize or maximize all but the active desktop window. |
| Windows key + Shift + M | Restore minimized windows on the desktop. |
| Windows key + Shift + Up arrow key | Stretch desktop window to the top and bottom of the screen. |
| Windows key + Shift + Down arrow key | Maximize or minimize active windows vertically while maintaining width. |
| Windows key + Shift + Left arrow key | Move active window to monitor on the left. |
| Windows key + Shift + Right arrow key | Move active window to monitor on the right. |
| Windows key + Left arrow key | Snap app or window left. |
| Windows key + Right arrow key | Snap app or window right. |
| Windows key + Number (0-9) | Open the app in number position in the Taskbar. |
| Windows key + Shift + Number (0-9) | Open another app instance in the number position in the Taskbar. |
| Windows key + Ctrl + Number (0-9) | Switch to the last active window of the app in the number position in the Taskbar. |
| Windows key + Alt + Number (0-9) | Open Jump List of the app in number position in the Taskbar. |
| Windows key + Ctrl + Shift + Number (0-9) | Open another instance as an administrator of the app in the number position in the Taskbar. |
| Windows key + Ctrl + Spacebar | Change previous selected input option. |
| Windows key + Spacebar | Change keyboard layout and input language. |
| Windows key + Tab | Open Task View. |
| Windows key + Ctrl + D | Create a virtual desktop. |
| Windows key + Ctrl + F4 | Close active virtual desktop. |
| Windows key + Ctrl + Right arrow | Switch to the virtual desktop on the right. |
| Windows key + Ctrl + Left arrow | Switch to the virtual desktop on the left. |
| Windows key + Ctrl + Shift + B | Wake up the device when black or a blank screen. |
| Windows key + PrtScn | Capture a full screenshot in the “Screenshots” folder. |
| Windows key + Shift + S | Create part of the screen screenshot. |
| Windows key + Shift + V | Cycle through notifications. |
| Windows key + Ctrl + F | Open search for the device on a domain network. |
| Windows key + Ctrl + Q | Open Quick Assist. |
| Windows key + Alt + D | Open date and time in the Taskbar. |
| Windows key + Period (.) or Semicolon (;) | Open emoji panel. |
| Windows key + Pause | Show System Properties dialog box. |
If you are a Windows user, then you will be glad to know that knowing your keyboard shortcuts can make your work much easier. These shortcuts are also great for increasing your efficiency while working on the computer. Knowing these shortcuts not only saves you time, but it also helps you to be more productive and efficient.
This is the end of the article. I hope that you have enjoyed reading it.
Windows 10-shortcuts.pdf Download link
Read More